Openstack is a free and open-source private cloud software through which we can manage compute, network and storage resources of our data center with an ease using a single dashboard and via openstack cli commands. In this article we will demonstrate on how to install Openstack on a CentOS 8 system with packstack. Packstack is a command line utility which deploy different components of openstack using puppet modules.
Openstack deployment with packstack is generally used for POC (proof of concept) purpose, so it is not recommended to use packstack for production deployment. Use TripleO method to deploy openstack in production environment.
Minimum System requirements for OpenStack
- Minimal CentOS 8
- Dual core Processor
- 8 GB RAM
- 40 GB free disk space
- Stable Internet Connection
- At least one nic card
My Lab setup details:
- Hostname – openstack.example.com
- IP – 192.168.1.8
- Flat Network – 192.168.1.0/24
Let’s deep dive into the openstack installation steps,
Step 1) Set the hostname and update /etc/hosts file
Open the terminal and set the hostname using the following hostnamectl command,
[root@localhost ~]# hostnamectl set-hostname "openstack.example.com" [root@localhost ~]# exec bash
Run below echo command to append hostname entry in /etc/hosts file.
[root@openstack ~]# echo -e "192.168.1.8\topenstack.example.com" >> /etc/hosts
Step 2) Disable Network Manager and Configure Network using network-scripts
Network-Manager is the default tool in CentOS 8 to manager networks but for Openstack we must disable it because openstack networking will not work properly with network-manager. In place of network manager, we must install native network-scripts.
To disable network-manager run the following commands,
[root@openstack ~]# systemctl disable NetworkManager [root@openstack ~]# systemctl stop NetworkManager
Run following dnf command to install native network-scripts
[root@openstack ~]# dnf install network-scripts -y
Once the network-scripts package is installed then we can manage networking (ifcfg-* files) using native network.service
Now let’s configure IP address in ifcfg-enp0s3 file and start network service
root@openstack ~]# vi /etc/sysconfig/network-scripts/ifcfg-enp0s3
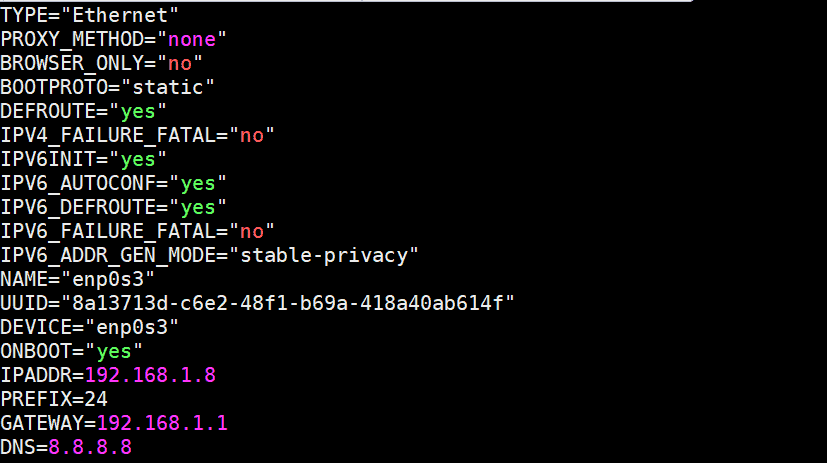
Save and exit the file and then start network service using following command,
[root@openstack ~]# systemctl start network [root@openstack ~]# systemctl enable network
Now verify whether IP is assigned to NIC (enp0s3) using ip command,
[root@openstack ~]# ip a s enp0s3

Step 3) Enable OpenStack repositories and install packstack utility
At time of writing this article, ussuri openstack was available, so run the following command to configure its repositories
[root@openstack ~]# dnf config-manager --set-enabled powertools or [root@openstack ~]# dnf config-manager --enable PowerTools [root@openstack ~]# dnf install -y centos-release-openstack-ussuri
Now installed all the available updates and reboot your system,
[root@openstack ~]# dnf update -y [root@openstack ~]# reboot
Once the system is available after the reboot, execute following dnf command to install packstack utility
[root@openstack ~]# dnf install -y openstack-packstack
Step 4) Generate answer file and install openstack using packstack
Use packstack command to generate the answer file,
[root@openstack ~]# packstack --gen-answer-file /root/openstack-answer.txt
Once the answer file is generated, edit the following parameters using vi editor,
[root@openstack ~]# vi /root/openstack-answer.txt .............. CONFIG_HEAT_INSTALL=y CONFIG_PROVISION_DEMO=n CONFIG_KEYSTONE_ADMIN_PW=P@ssw0rd CONFIG_NEUTRON_OVN_BRIDGE_IFACES=br-ex:enp0s3 ..............
Save and exit the file.
Replace the interface name (enp0s3) as per your setup.
Note: Default Tenant network type drive is set as “geneve” and default neutron type driver is set as “geneve and flat”. If wish to change these default parameters, then update following lines in answer file. In this demonstration i am not going to update these parameters.
CONFIG_NEUTRON_ML2_TYPE_DRIVERS=geneve,flat CONFIG_NEUTRON_ML2_TENANT_NETWORK_TYPES=geneve
Run the following command to initiate the openstack deployment using answer file.
[root@openstack ~]# packstack --answer-file /root/openstack-answer.txt
Deployment will take around 20 to 30 minutes depending on your system’s hardware and internet speed. Once it is installed successfully, we will get the following:
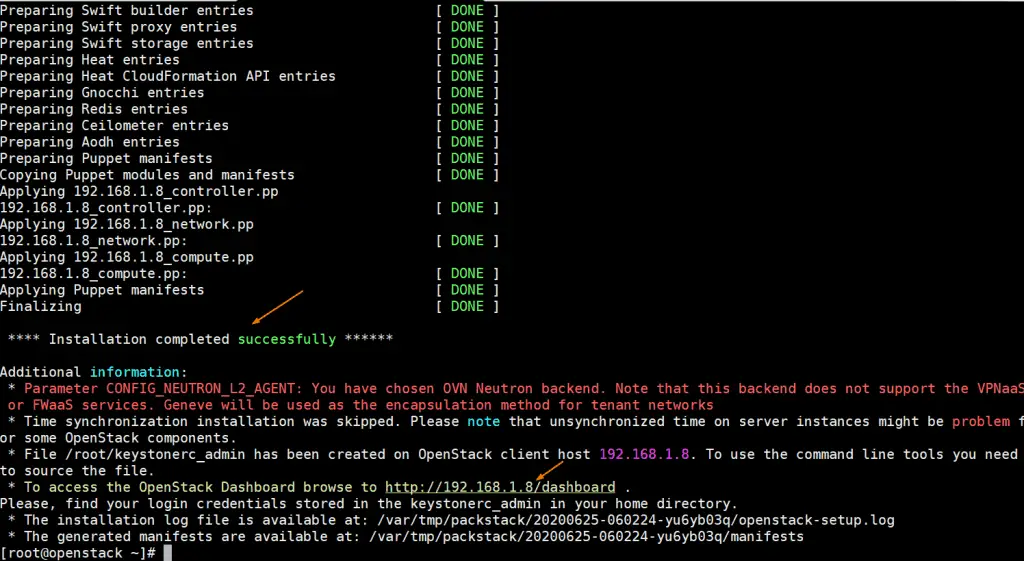
Now verify whether IP from enp03 interface is assigned to bridge br-ex and also confirm whether interface enp0s3 is added as a port in ovs-bridge.
Run the following commands:
[root@openstack ~]# ip a s enp0s3 [root@openstack ~]# ip a s br-ex [root@openstack ~]# ovs-vsctl show
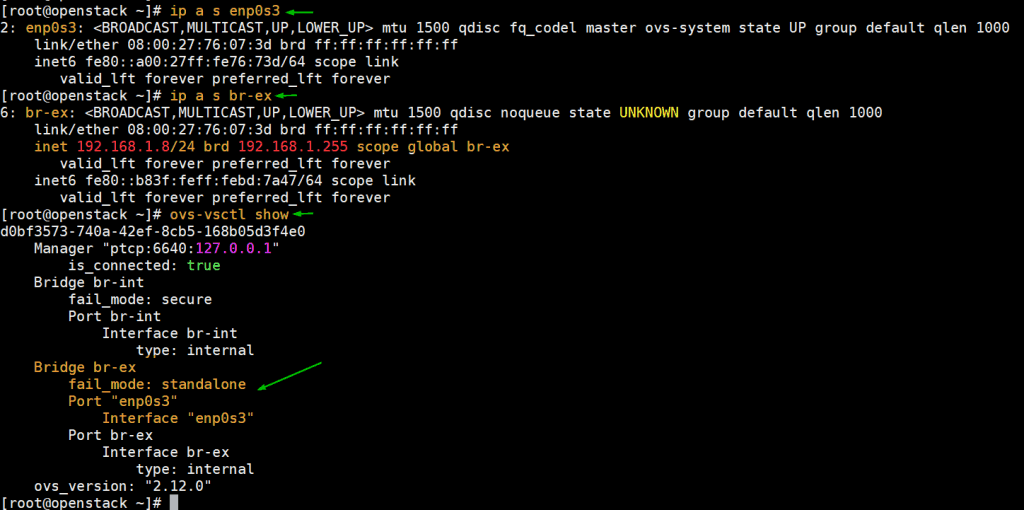
Perfect, above output confirms that installation was successful, and networking is also configured as per the answer file.
Step 5) Access Horizon Dashboard
Now try to login to Horizon dashboard. URL is already specified in the above output, in my case url is http://192.168.1.8/dashboard , Use the user name as admin and password that we specify in answer file.
We also refer the file “keystonerc_admin” for credentials
Now, let’s test this openstack deployment by launching an instance.
Step 6) Test and verify OpenStack installation by launching an instance
Before launching an instance in openstack, first we must create networks and router and glance image. So, let’s first create external network in admin tenant using following neutron commands,
[root@openstack ~]# source keystonerc_admin [root@openstack ~(keystone_admin)]# neutron net-create external_network --provider:network_type flat --provider:physical_network extnet --router:external
Now add a subnet of your flat network to external network by running following neutron command.
[root@openstack ~(keystone_admin)]# neutron subnet-create --name public_subnet --enable_dhcp=True --allocation-pool=start=192.168.1.210,end=192.168.1.230 --gateway=192.168.1.1 external_network 192.168.1.0/24
Create a router by executing the following neutron command and set its gateway using external network
[root@openstack ~(keystone_admin)]# neutron router-create dev-router [root@openstack ~(keystone_admin)]# neutron router-gateway-set dev-router external_network
Create private network and attach a subnet to it. Run the following neutron command,
[root@openstack ~(keystone_admin)]# neutron net-create pvt_net [root@openstack ~(keystone_admin)]# neutron subnet-create --name pvt_subnet pvt_net 10.20.1.0/24
Add pvt_net interface to router “dev_router” using beneath neutron command,
[root@openstack ~(keystone_admin)]# neutron router-interface-add dev-router pvt_subnet
Now Download Cirros image and then upload it to glance
[root@openstack ~(keystone_admin)]# wget http://download.cirros-cloud.net/0.5.1/cirros-0.5.1-x86_64-disk.img [root@openstack ~(keystone_admin)]# openstack image create --disk-format qcow2 --container-format bare --public --file cirros-0.5.1-x86_64-disk.img cirros
Now head back to horizon dashboard and verify the network topology
Perfect, above confirms that private and external network have been setup correctly along with the router.
One final step before creating a vm, update the default security group, add icmp and ssh ingress rules, click on “Security Groups” under the network Tab, Click on Manage Rules and then click on “Add rule”
Similarly add rule for ssh
Click on Add
Now all the requirements for launching an openstack instance are fullfilled. Click on Compute Tab and then Choose Instances option and click on “Launch Instance”
Once VM is launched successfully then we will get something like below,
Now Associate floating IP to instance (demo_vm), Under the “Actions” Tab, Choose “Associate Floating IP”
Now Choose IP or Click on + sign to get floating IP from external network and then associate it
Once IP is associated to the VM then floating IP will be displayed for under ‘IP Address‘ option, example is shown below
Now try to access this demo_vm using the floating ip, use cirros as a user and ‘gocubsgo’ as password
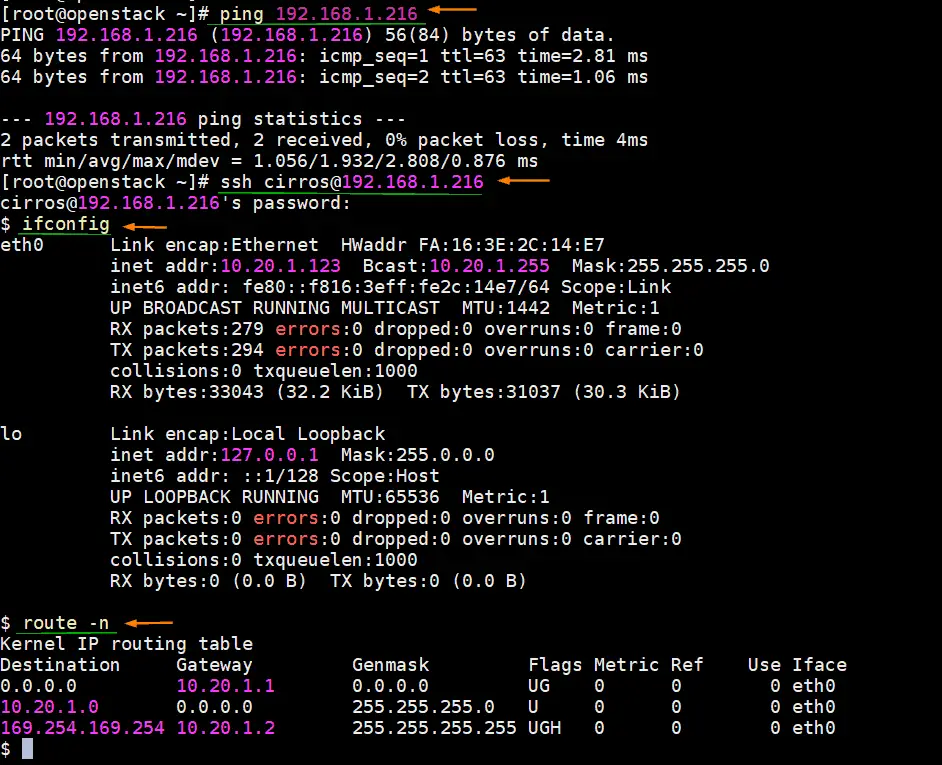
Great, above output confirms that we can access our instance via floating ip. This concludes the article; I hope this tutorial helps to deploy openstack on CentOS 8 system. Please don’t hesitate to share your feedback and comments.
Also Read: How to Create an Instance in OpenStack via Command Line
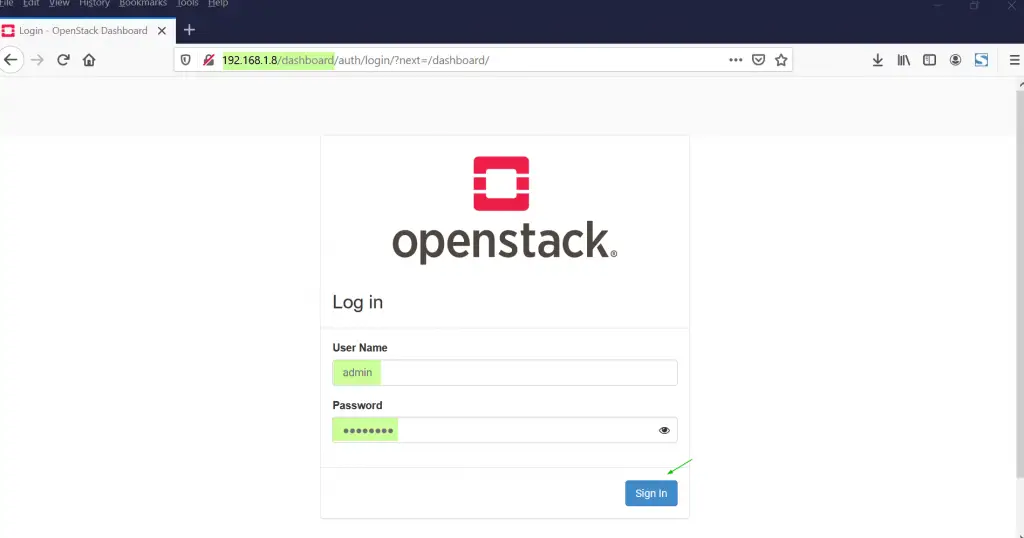
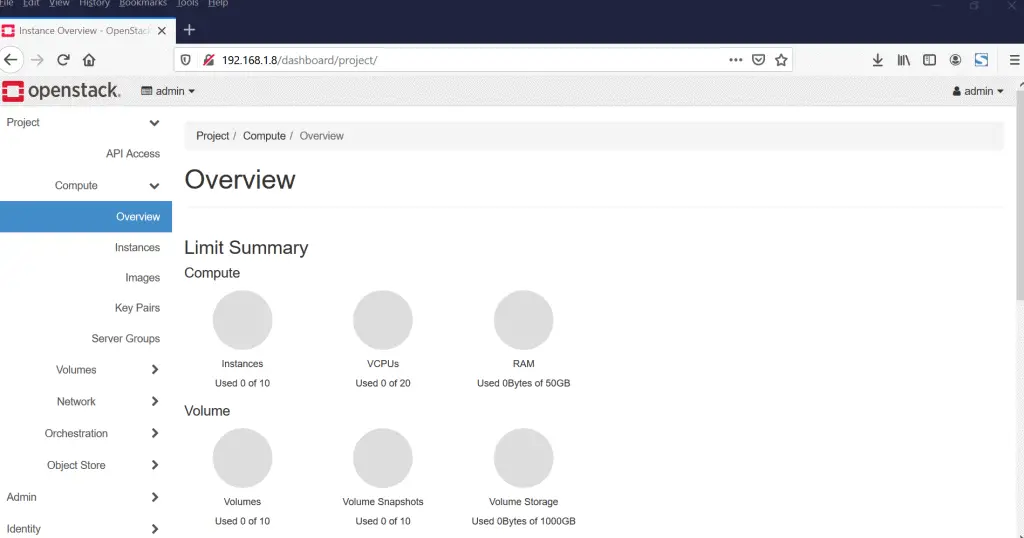
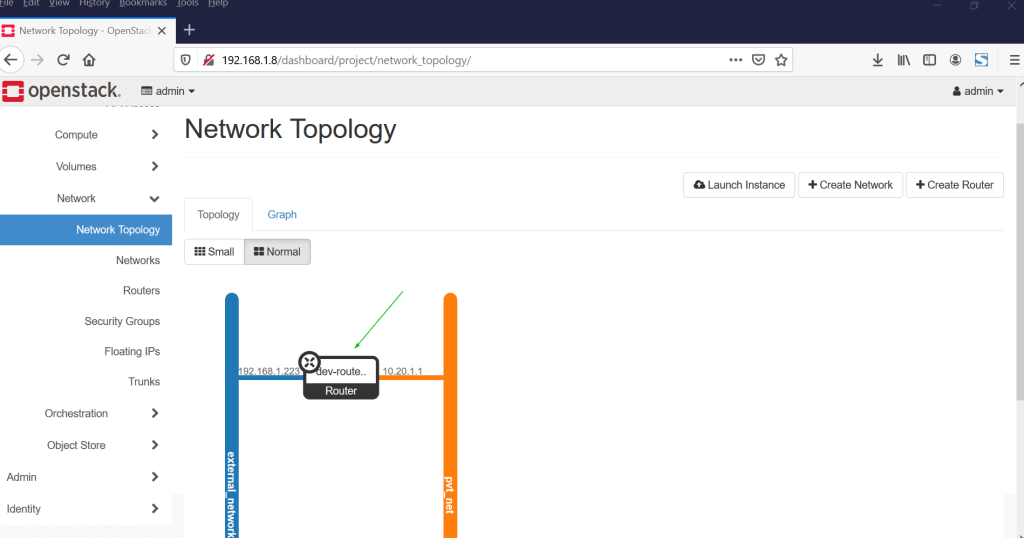
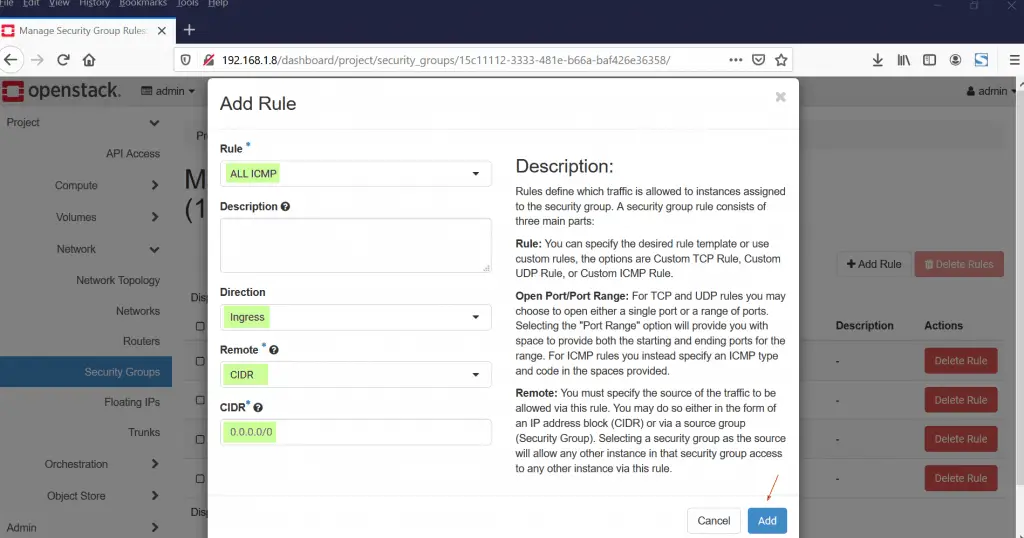
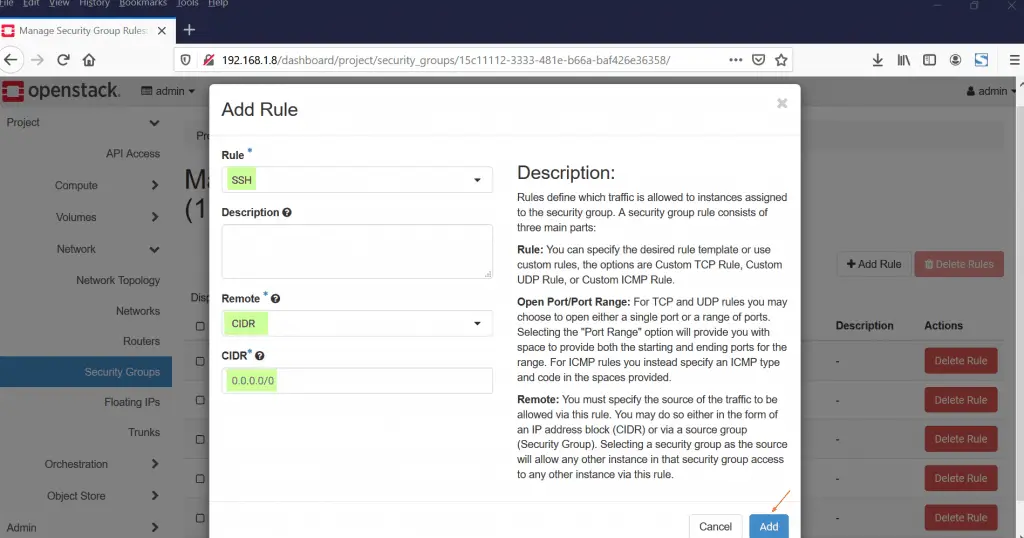
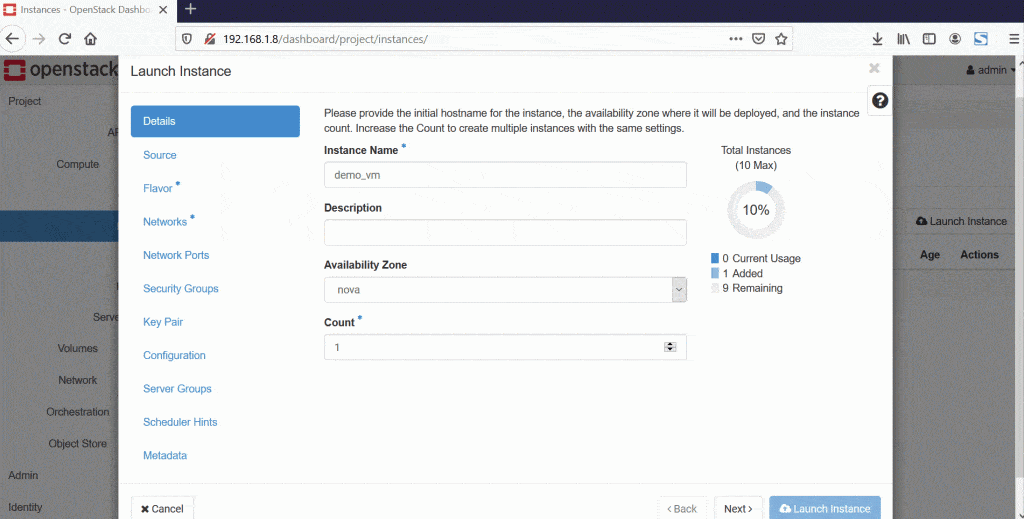
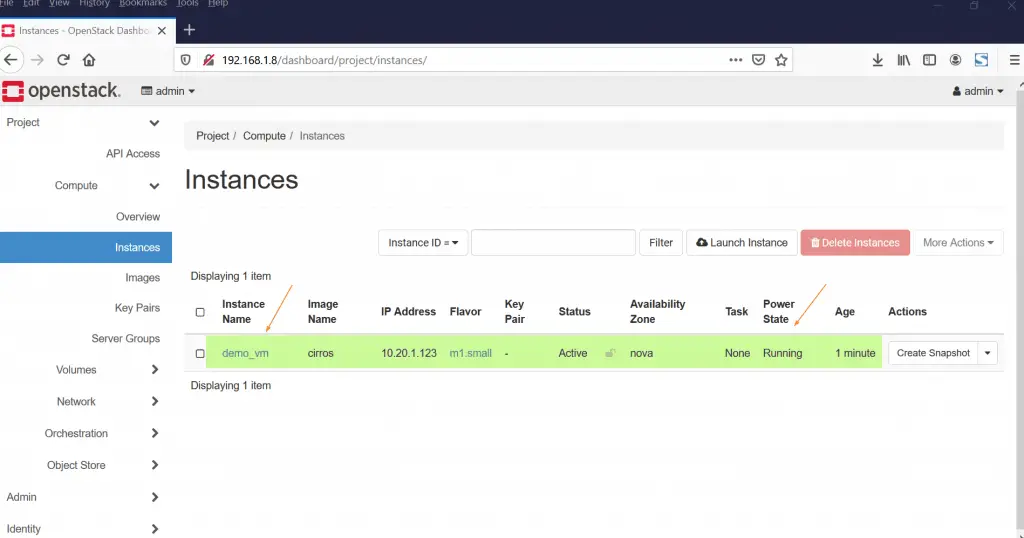
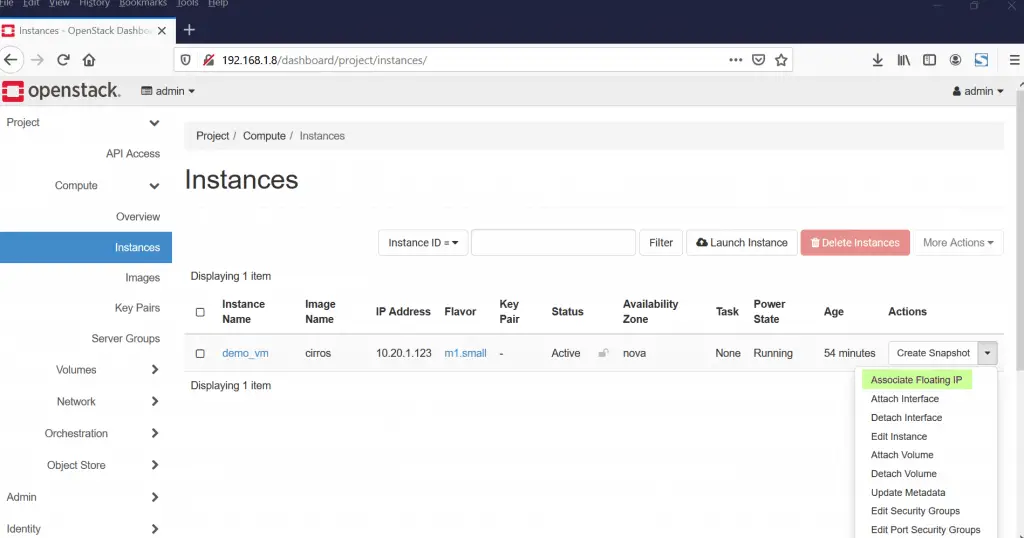
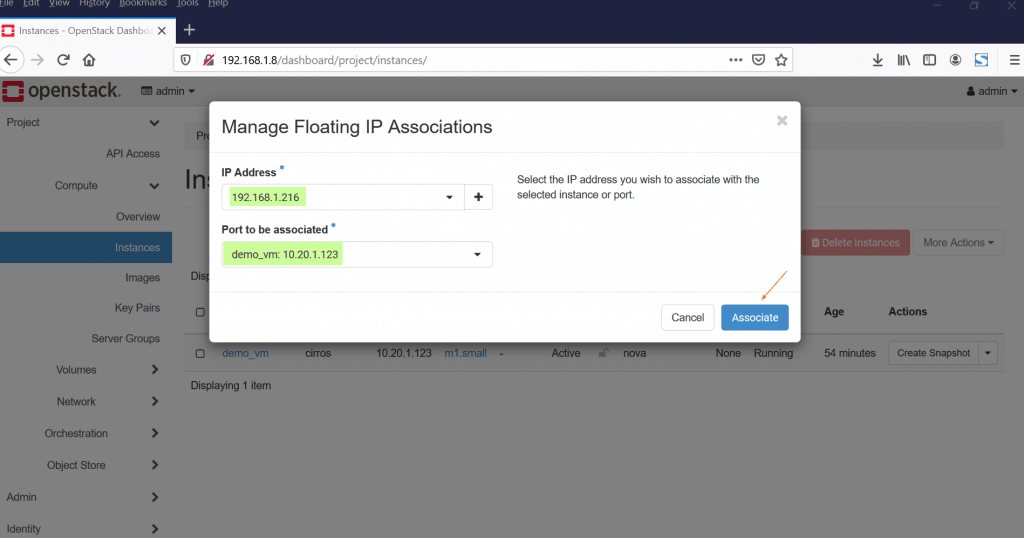
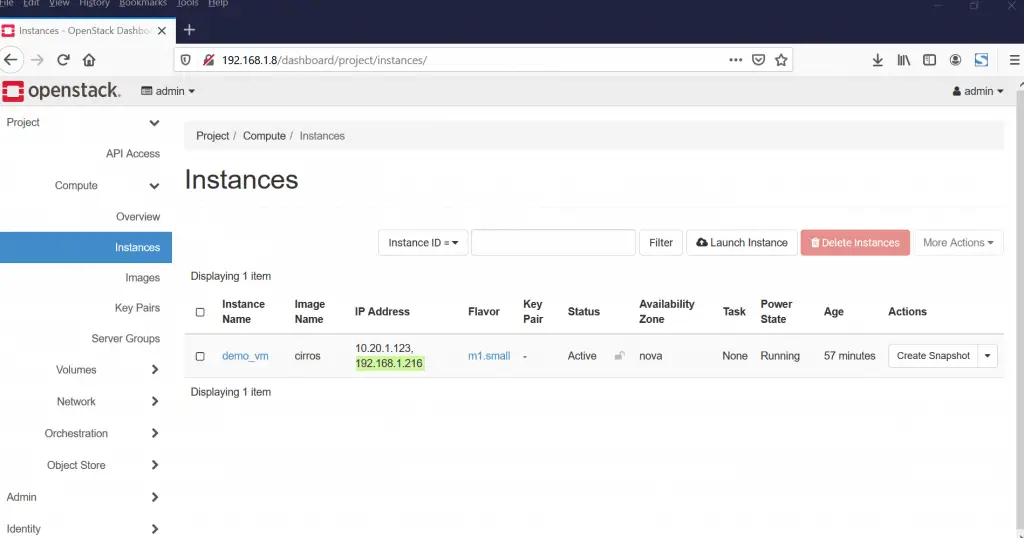
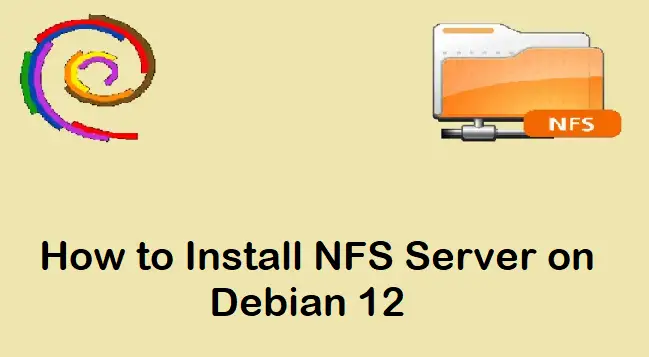
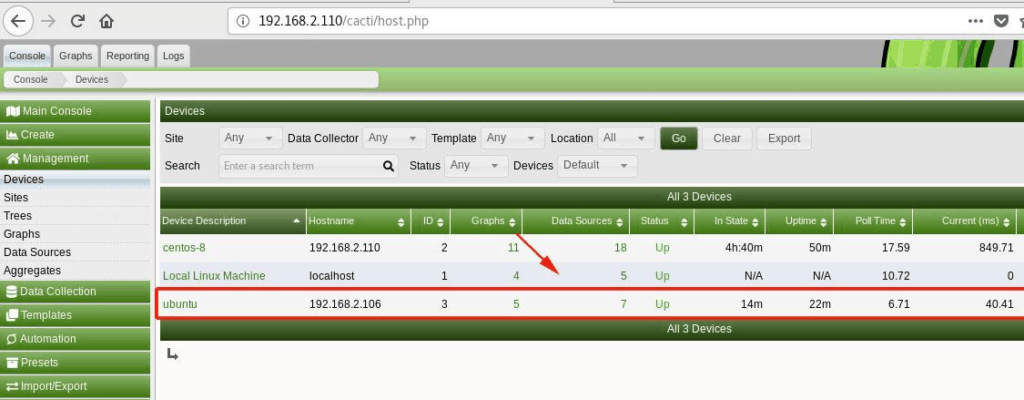
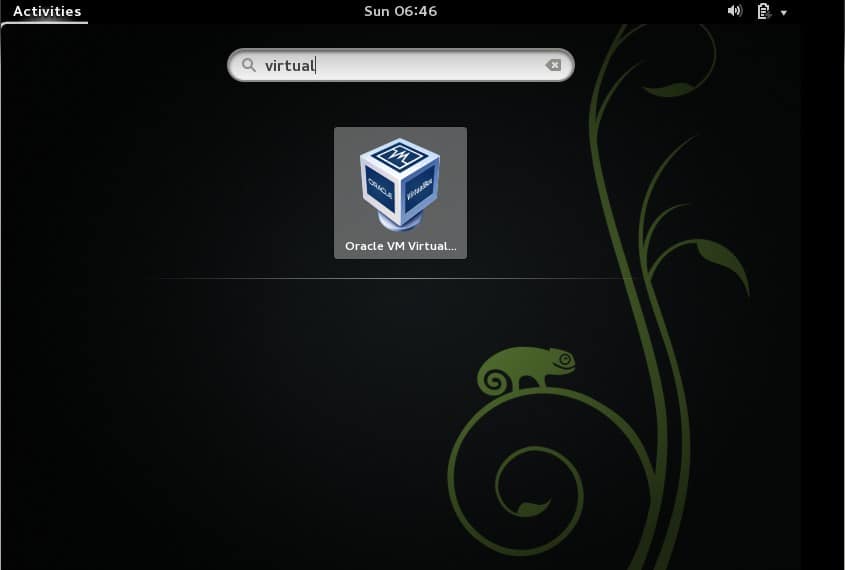

hi pradeep, please write an article on how to use magnum on installed openstack. Since I already have a openstack and want to use containers on it