VNC (Virtual Network Computing) Server allows the remote Desktop sharing using remote VNC clients like VNC viewer. In CentOS 7 & RHEL 7 package named “tigervnc-server” needs to be installed in order to setup the VNC server.
In this article we will go through the installation and configuration of VNC Server on CentOS 7 / RHEL 7.
Step:1 Make Sure the Desktop Packages are installed
In order to setup VNC server first we make sure that Desktop is installed ,in My case i am using Gnome Desktop. If Gnome Desktop is not installed on your Linux machine then use the below command to install.
[root@linuxtechi ~]# yum groupinstall "GNOME Desktop"
Step:2 Install Tigervnc and other dependency Package.
[root@linuxtechi ~]# yum install tigervnc-server xorg-x11-fonts-Type1
Step:3 Setup VNC Server Configuration File.
Copy the VNC config file “/lib/systemd/system/[email protected]” to the “/etc/systemd/system/vncserver@:<Port_Number>.service”.
While Copying the VNC config file we can mention the port number on which we want VNC service to be listen. In my case i am using port 3 , it means VNC will listen on “5903”. So while Connecting to the VNC server We can specify port number as <IP_Address_VNC_Server:3> or <IP_Address_VNC_Server:5903>
[root@linuxtechi ~]# cp /lib/systemd/system/[email protected] /etc/systemd/system/vncserver@:3.service
Step:4 Update the User’s Information in the Config File
[root@linuxtechi ~]# vi /etc/systemd/system/vncserver@:3.service
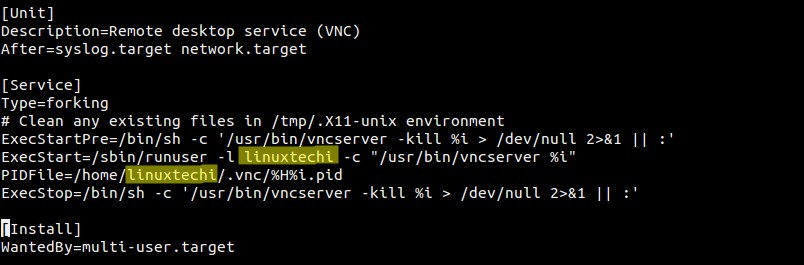
Replace the “linuxtechi” user as per your requirement. In my case linuxtechi user will able to control and manage its desktop session using remote VNC clients.
Set the Firewall Rule if firewall is enabled on your linux box.
[root@linuxtechi ~]# firewall-cmd --permanent --zone=public --add-port=5903/tcp success [root@linuxtechi ~]# firewall-cmd --reload success [root@linuxtechi ~]#
Step:5 Set the VNC password for the User.
Switch to the user (linuxtechi) and run vncserver command to set the password as shown below :
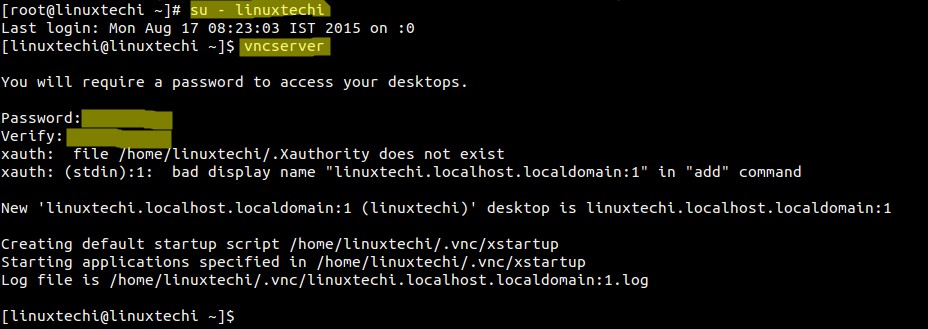
Start and Enable the VNC Service at boot.
Execute below commands as root only.
[root@linuxtechi ~]# systemctl daemon-reload [root@linuxtechi ~]# systemctl start vncserver@:3.service [root@linuxtechi ~]# systemctl enable vncserver@:3.service ln -s '/etc/systemd/system/vncserver@:3.service' '/etc/systemd/system/multi-user.target.wants/vncserver@:3.service' [root@linuxtechi ~]#
Step:6 Access Remote Desktop Session.
From Ubuntu Machine :
ubuntu@localhost:~$ vncviewer 192.168.1.15:3
Enter the VNC password that we have set in above step, after validating the authentication Remote Desktop session will start.
From Windows Machine Using VNC Viewer
Enter the VNC Server IP Address and Port Number and then Click on OK
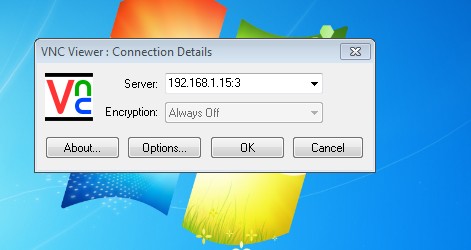
Enter the VNC Password & then click on OK.
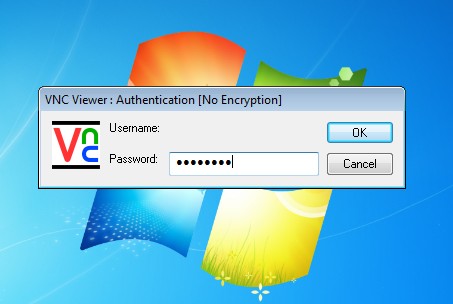
Desktop Session Will start after authentication.
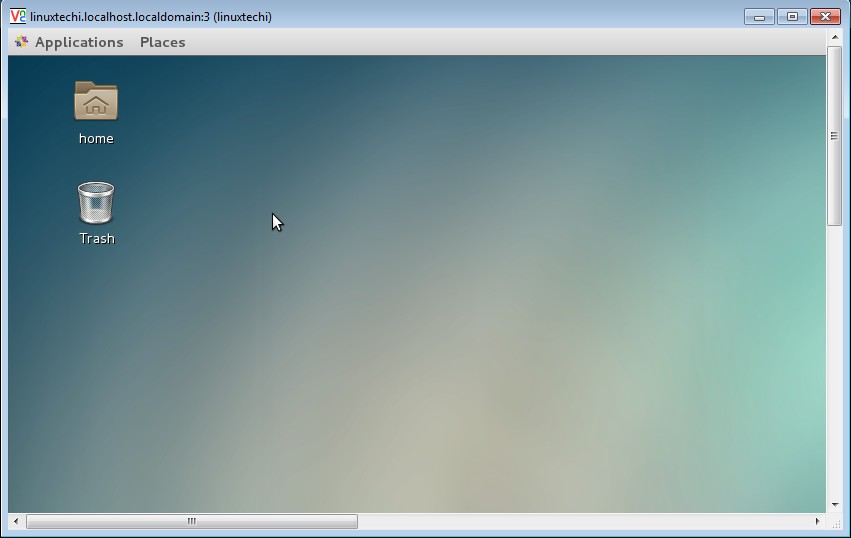
Thank you very much.
Great little guide – works like a champ. I like that if you follow the instructions exactly you’ll wind up with a VNC server that starts on host boot, and you can even login via the Gnome login… I’m printing this page to a PDF and stashing it. THANKS!
Instead of using “yum groupinstall “GNOME Desktop” , use below command to get rid of all issues. Follow rest other steps.
yum groupinstall ‘Server with GUI
yum groups mark install ‘X Window System’ ‘GNOME’
systemctl set-default graphical.target
Thank you for your kind instruction. I could install both Vncserver on Centos 7 and Vncclient onWindows 10 successfully.
Thank you, very useful.
How about a light duty Window Manager. I dont want all the gnome stuff running on my server. TWM is not on the list anymore?
I had to create a vnc password for my user before the service would start properly on my RHEL 7.6 system. I created the user using vncpasswd while logged in with that user account.
I am getting the following error:
Job for vncserver@:3.service failed because the control process exited with error code . See “Systemctl status vncserver@:3.service ” and “journalctl -xe” for details
Thank You!
Good article!
I’m using VNC Viewer 6.20 to connect with success, using gnome graphical user interface on Red Hat 7.7 server. Connection completes with success but when I want to logout it ask for confirmation on the first attempt, with a timeout of 60 seconds to automatically disconnect.
If I wait on the 60 seconds it disconnects but when I try to reconnect again I’m not able to connect, seems like session becomes frozen.
If I don’t wait on the 60 seconds, and press the option to disconnect the session does not disconnect, and I still able to work on it but when I try to logout once again seems like the option has been disabled. If I just close the VNC viewer window and re-open the session, it comes right where I left when I closed the window.
My question is: How I can make this VNC Viewer session to behave as expected when requesting the logout from the gnome interface?
Thank you!