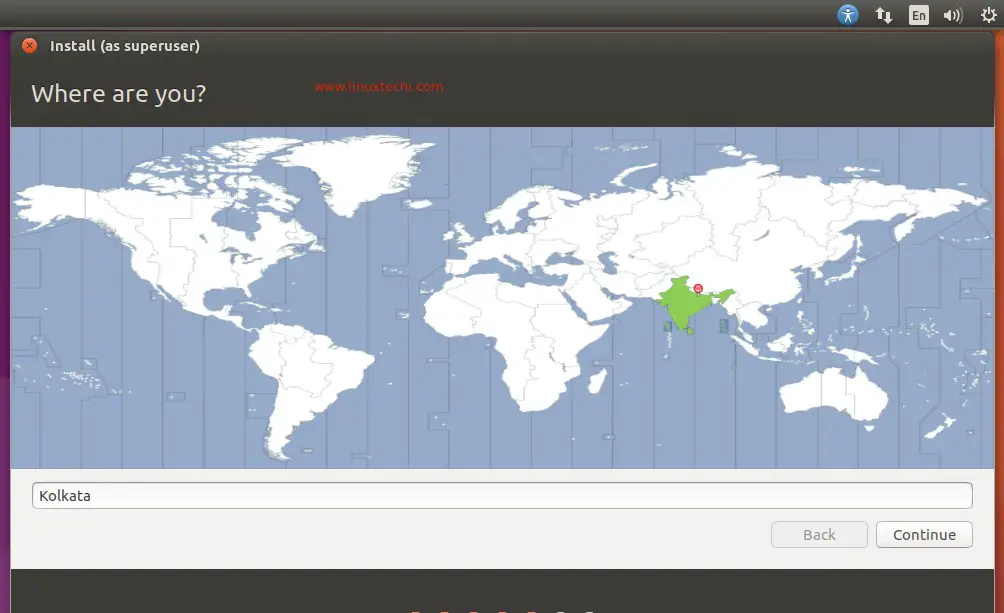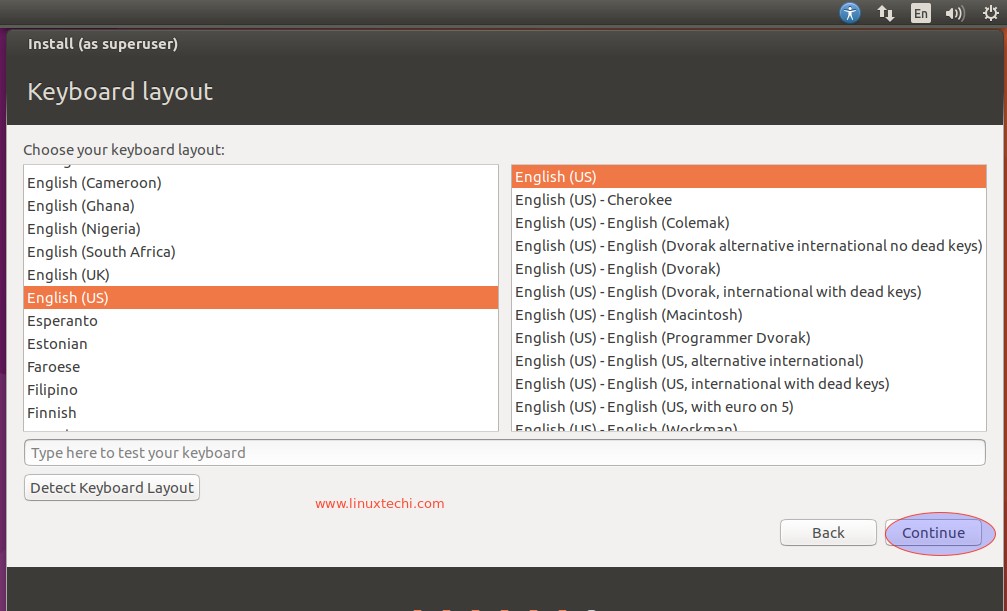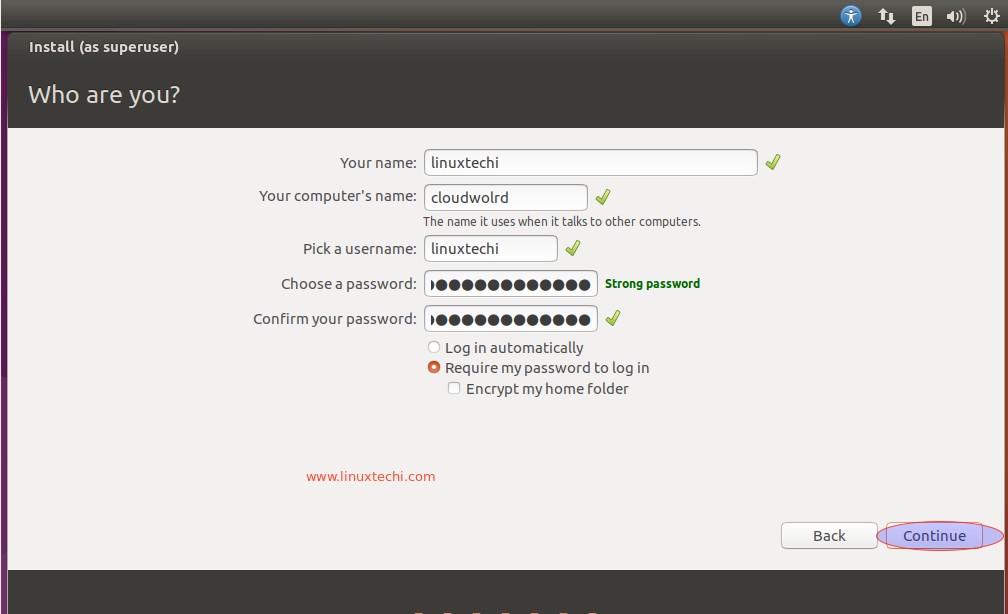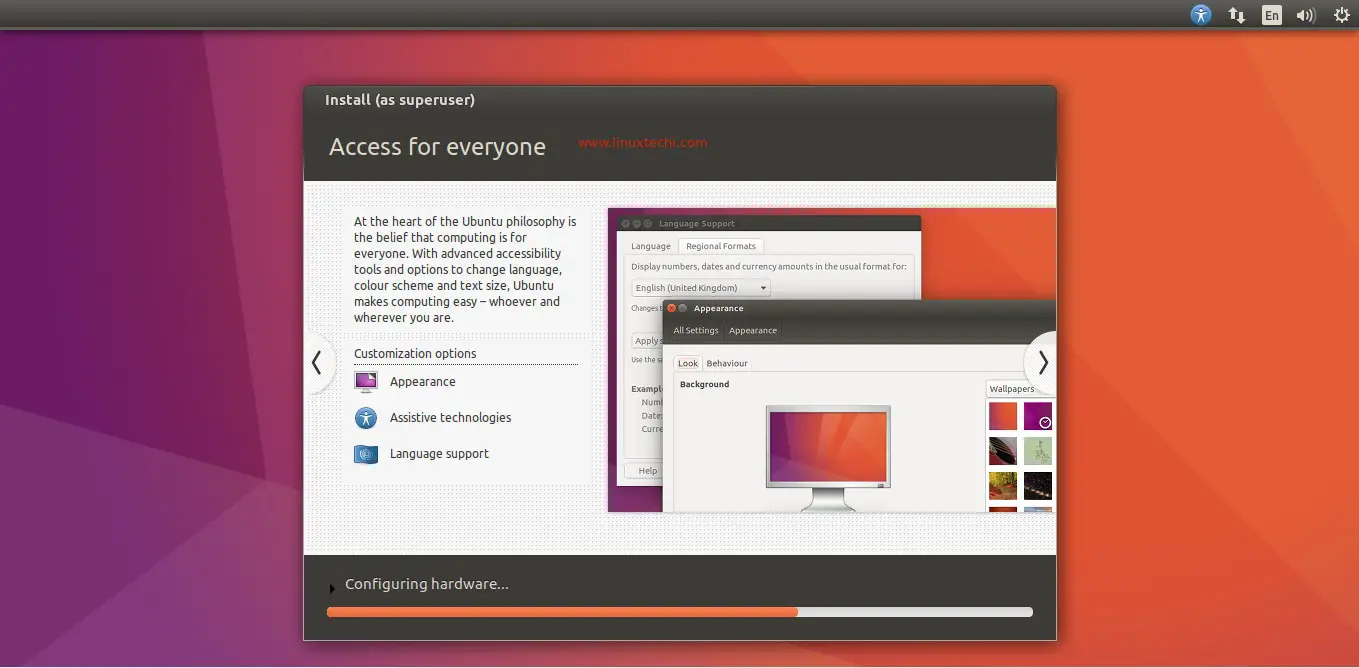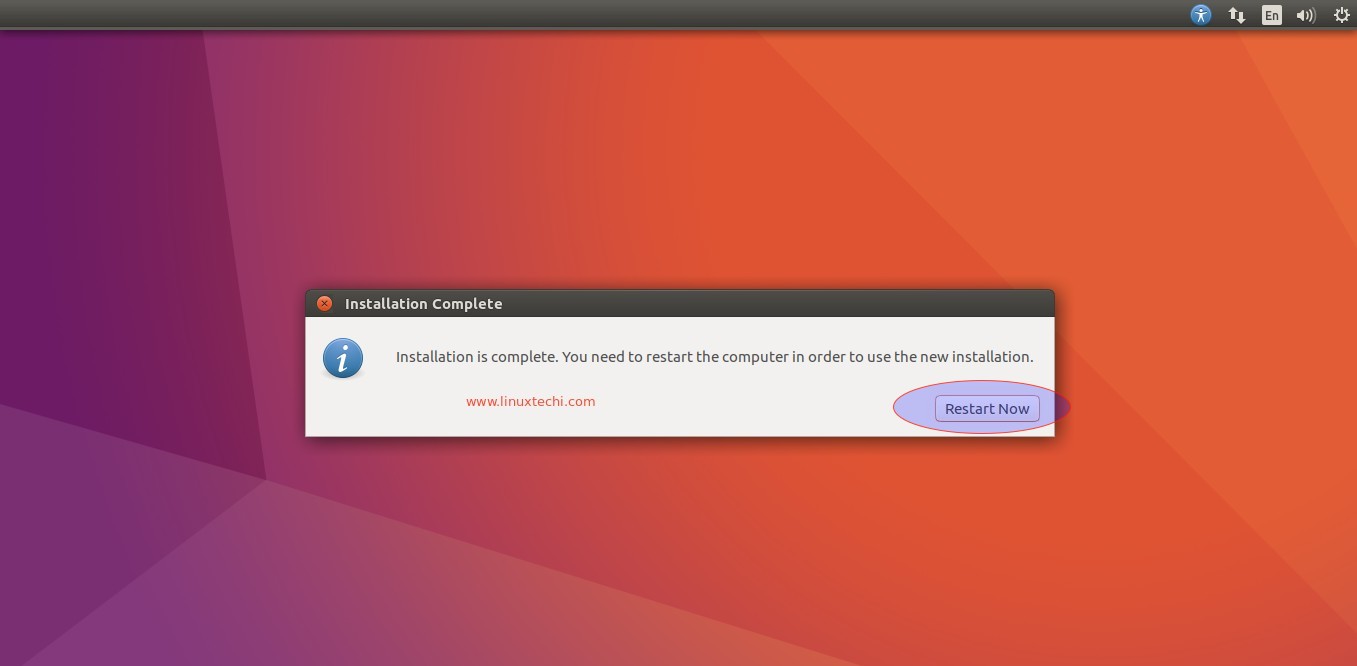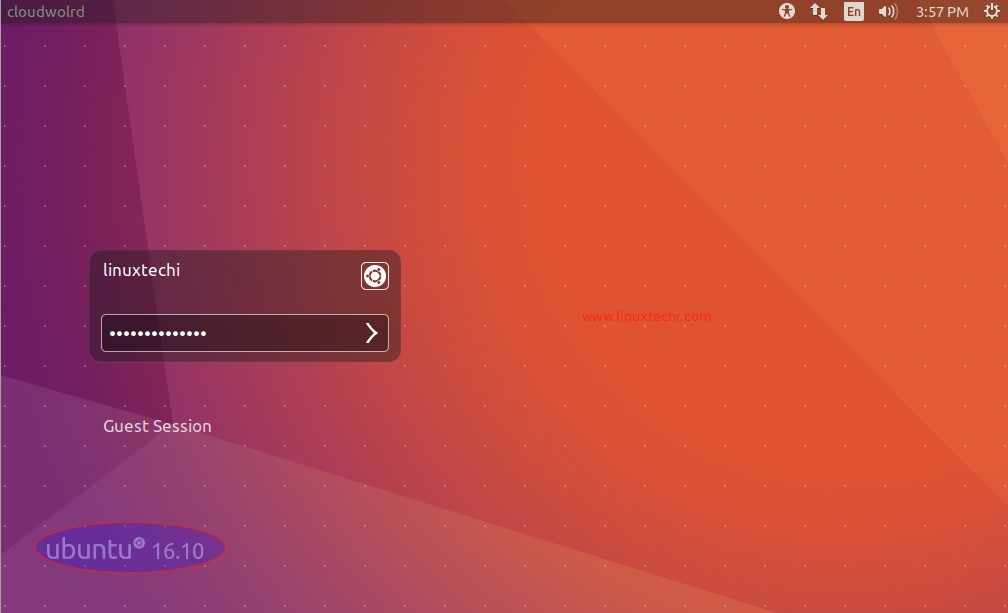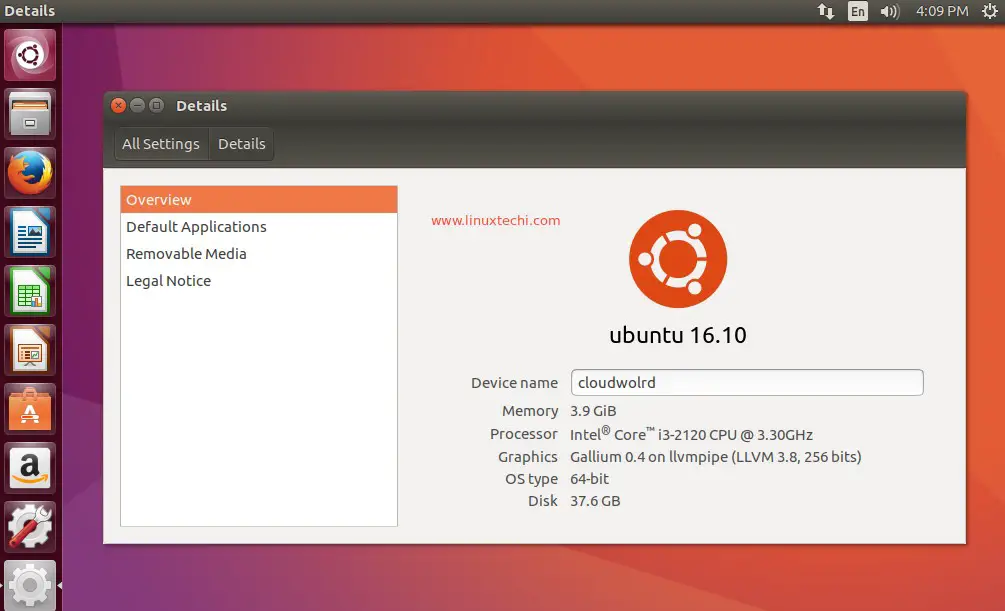Canonical has released latest Ubuntu 16.10 with the code name “Yakkety Yak”. Some of the noticeable changes in this release are listed below :
- New Kernel 4.8
- Updated Unity 8
- Updated Gnome 3.20
- Updated Nautilus 3.20 file browser
- LibreOffice 5.2
- After first login , it will now allow you set your preferred language and online accounts.
In this article we will discuss how to install Ubuntu 16.10 either on laptop or desktop. Below are minimum requirements of Ubuntu 16.10
- 2 GHz Dual Core Processor
- 2 GB RAM
- 25 GB HDD
- USB port or DVD drive port
Refer the following the steps :
Table of Contents
Step:1 Download Ubuntu 16.10 Desktop ISO
Use the below URL to download the Ubuntu 16.10 Desktop ISO file depending upon your system architecture.
https://www.ubuntu.com/download/desktop
Burn the downloaded ISO file either into DVD or USB Drive and boot the system with bootable media. Then the beneath screen will appear.
Step:2 Select Install Ubuntu option.
Select the “install Ubuntu” option.
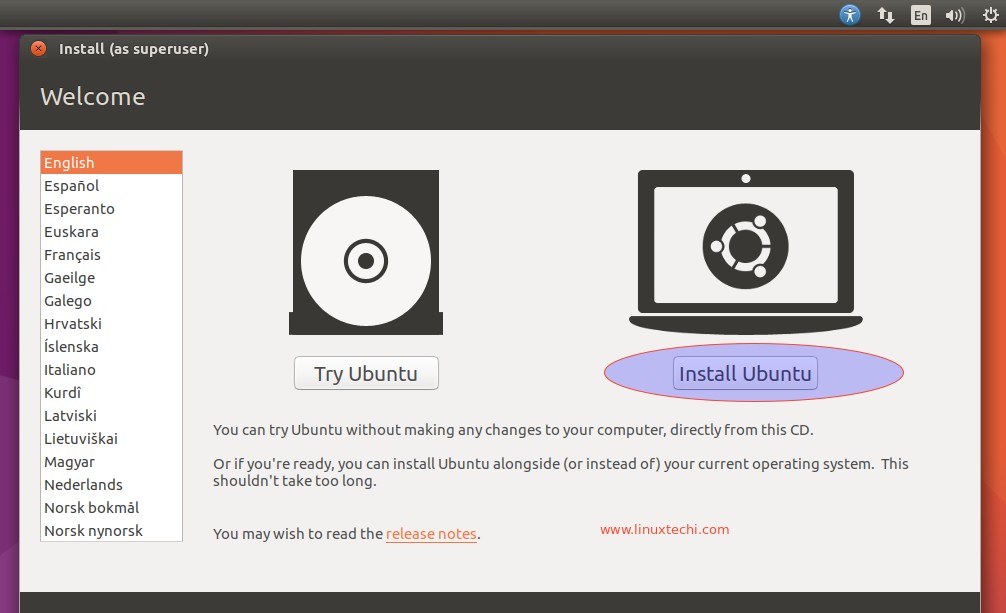
If your system is connected to internet then Select both the options if you wish to install updates and third party software for graphics , Flash and media players during the installation.
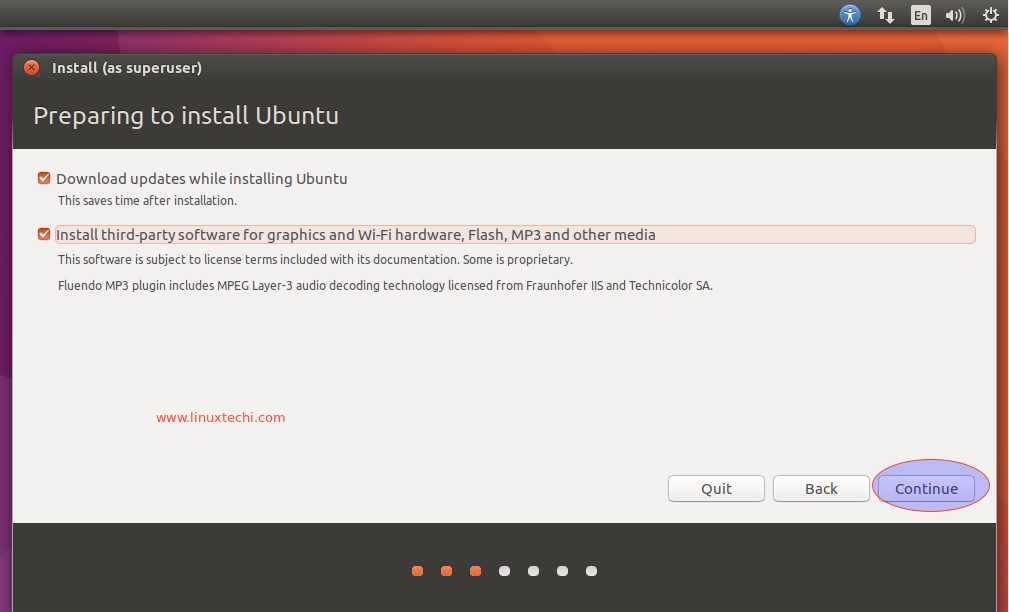
Click on Continue.
Step:3 Select appropriate installation type.
Installation type here means how you want to create partitions on your system’s hard disk. There are basically two ways first one is that let the installer erase the whole disk and will create partitions automatically and second option is “Something else” which allows us to create our own customize partitions.
In my case i be will creating my own partition table on 42 GB hard disk.
Click on Continue…
To Create new partition on 42 GB HDD , click on “new partition table” option
Click on Continue to proceed further.
Create the following partitions with ext4 file system. Size may vary depending on your system’s hard disk
- /boot = 500 MB (ext4 file system )
- / = 15 GB (ext4 file system)
- /var = 10 GB (ext4 file system)
- /home = 12 GB (ext4 file system)
- swap = 4 GB
Click on plus (+) symbol to create partition , let’s first create /boot.
Click on OK
Create / partition of size 15 GB.
Similarly create /home and /var partition of size 10 GB and 12 GB respectively.
Create swap partition of size 4 GB
Click on Install Now option
Click on Continue to write the changes to the disk.
Step:4 Select the Time Zone as per your setup.
Click on Continue..
Step:5 Select the Keyboard Layout as per your setup.
Click on continue to proceed
Step:6 Specify the User name, hostname and User’s password.
In this step specify the user name that you want to create during the installation , hostname of your system and password for the user.
Click on Continue to proceed with the installation. In the next screen we will see installation has been started.
Step:7 Ubuntu 16.10 Installation Progress.
Once the installation is completed it will ask to reboot your system.
Click on “Restart Now”
Step:8 Login Screen of your Ubuntu 16.10
After the reboot below login screen will appear. Use the same user name and its password that we specify during the installation.
That’s all Ubuntu 16.10 Desktop installation is Completed Now, Explore the Ubuntu 16.10 and have fun 🙂
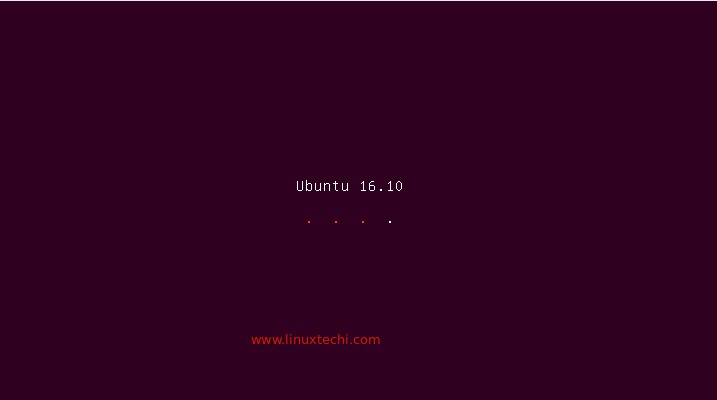
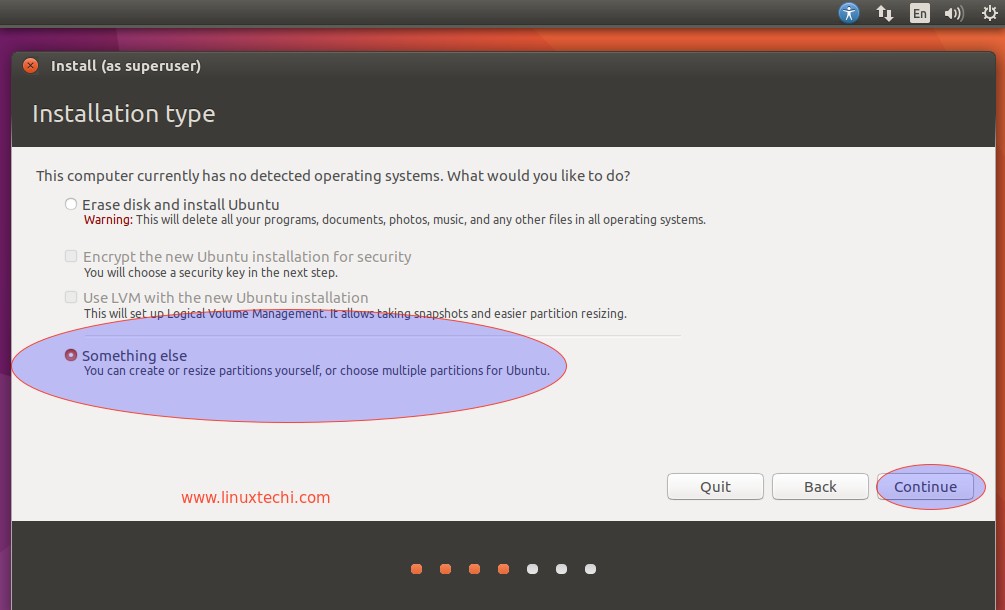
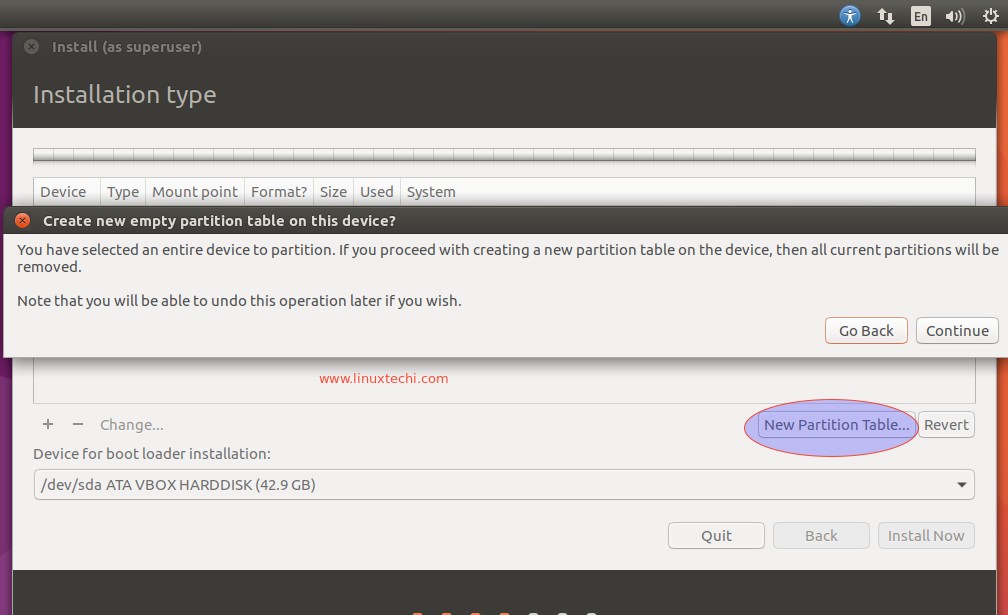
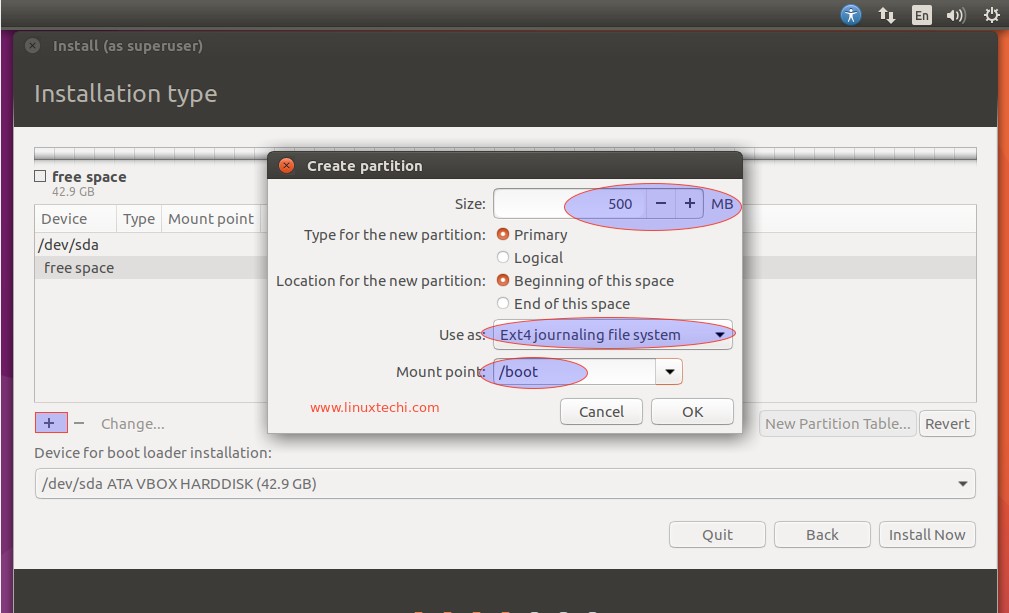
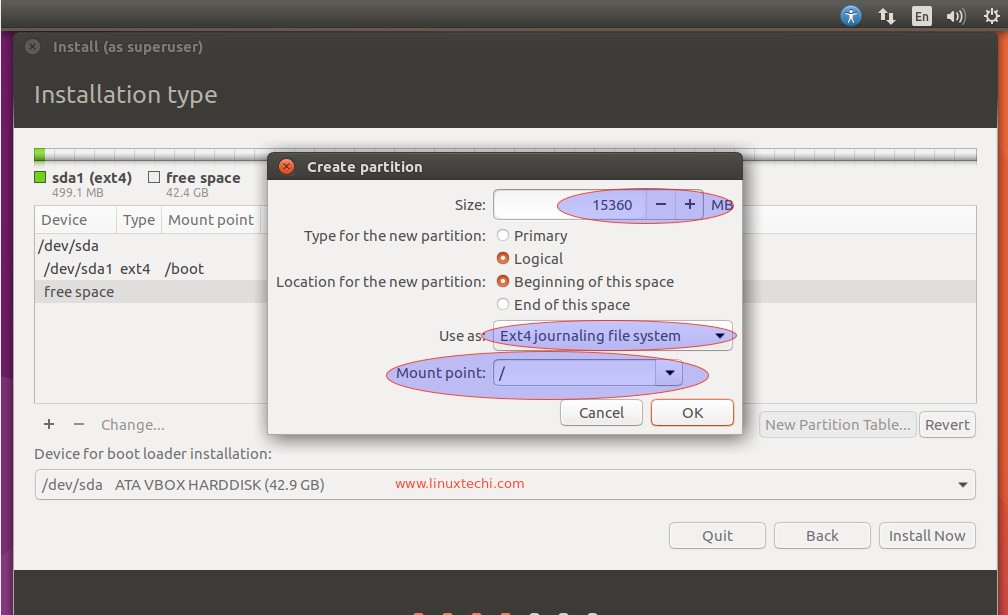
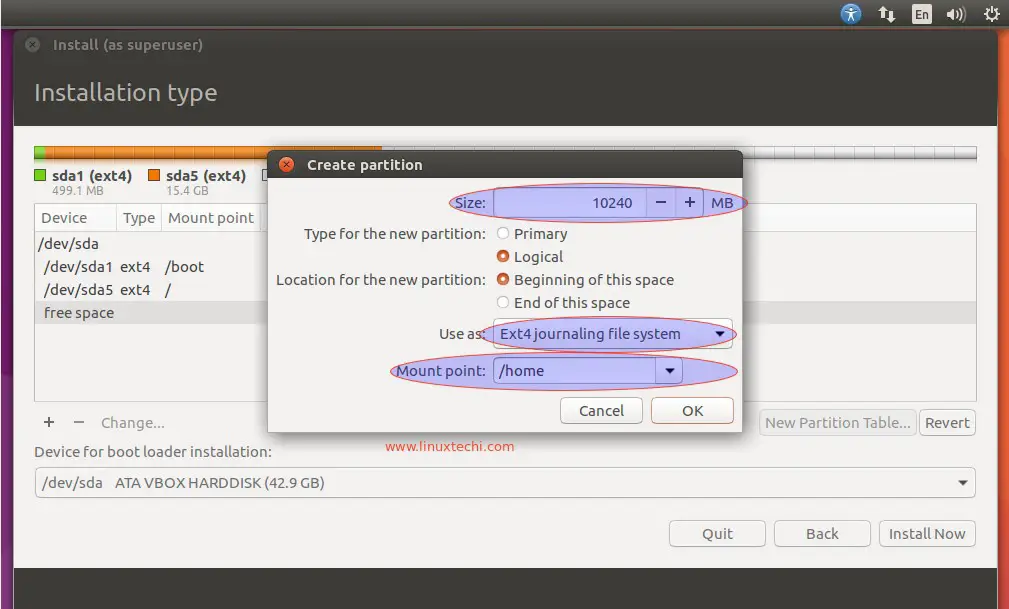
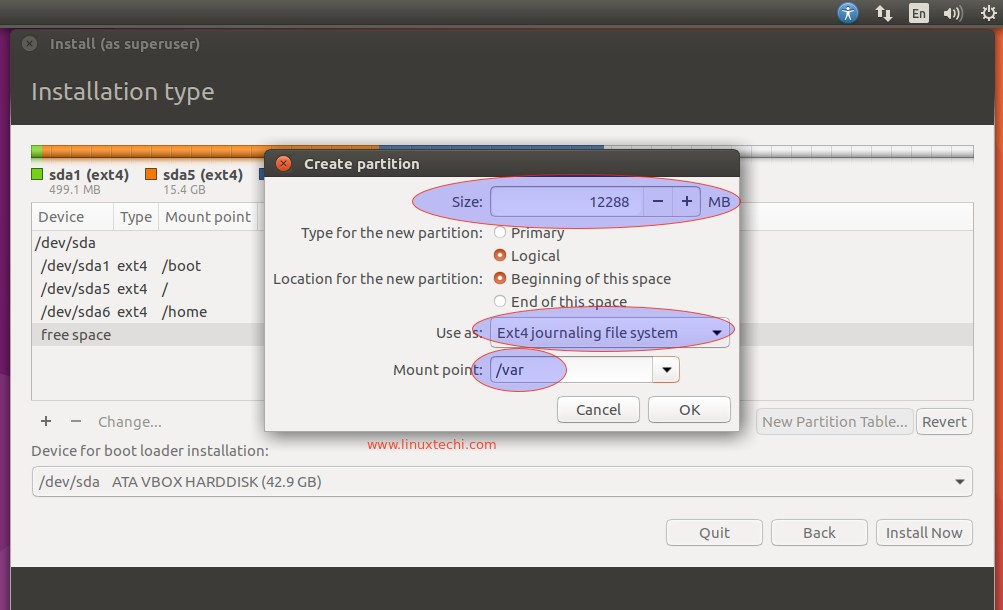
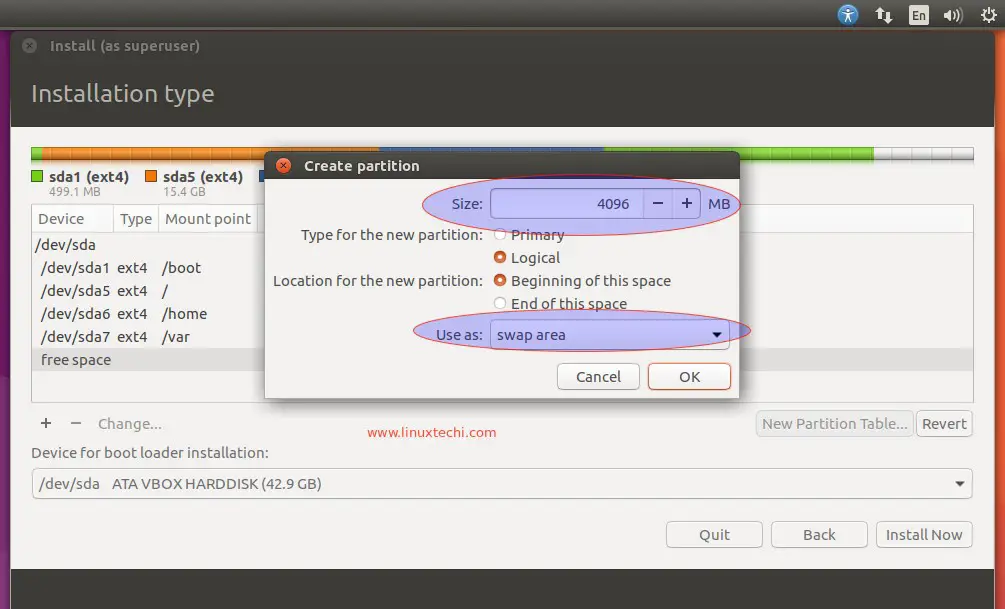
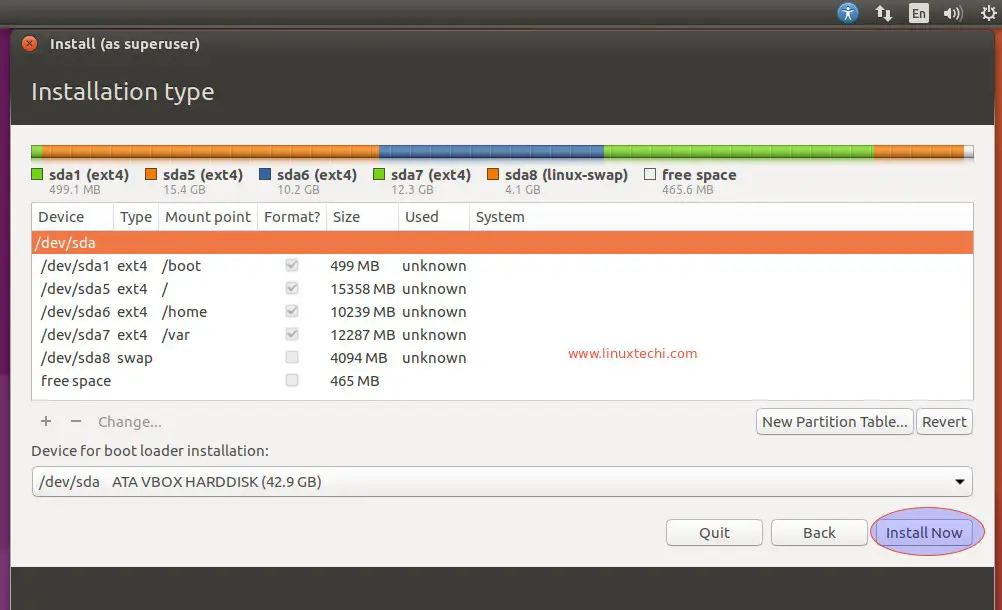
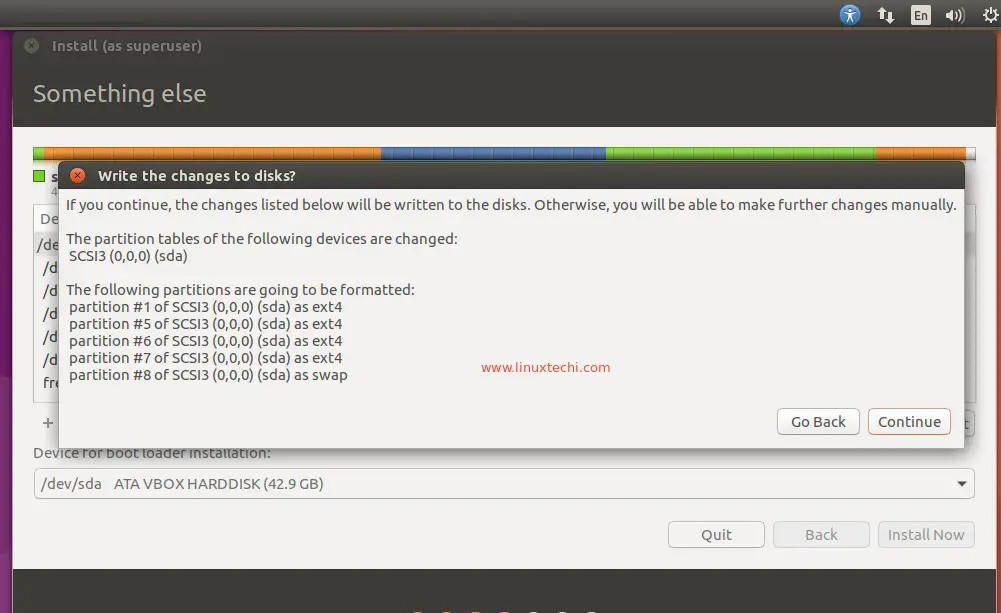 ‘
‘