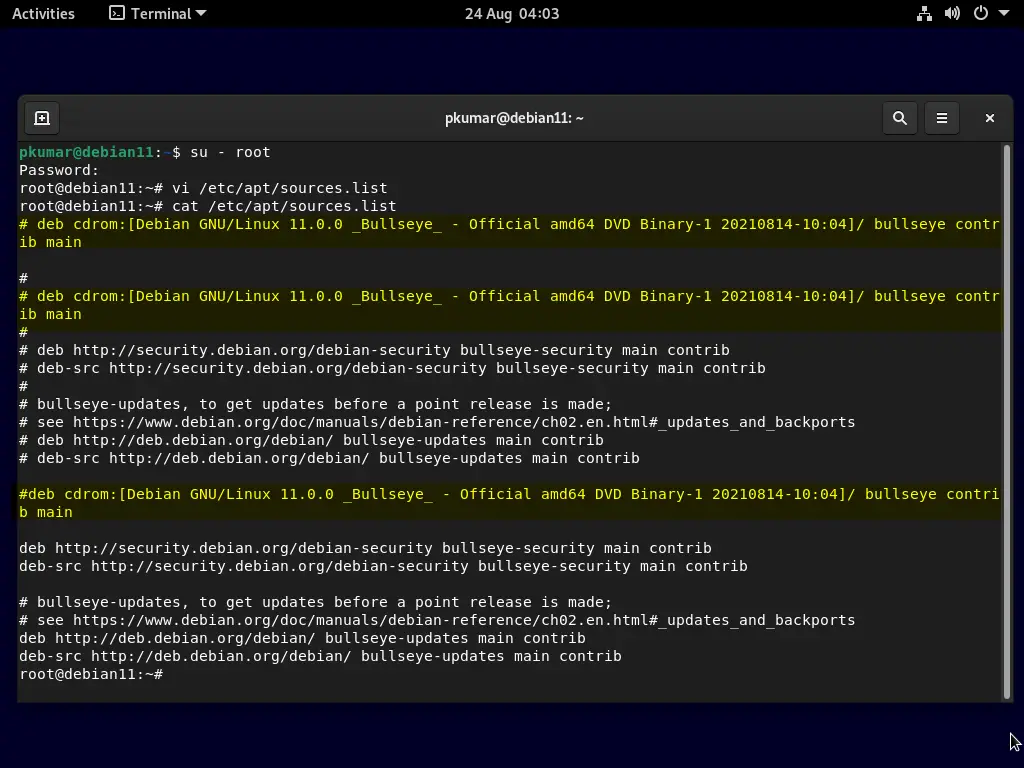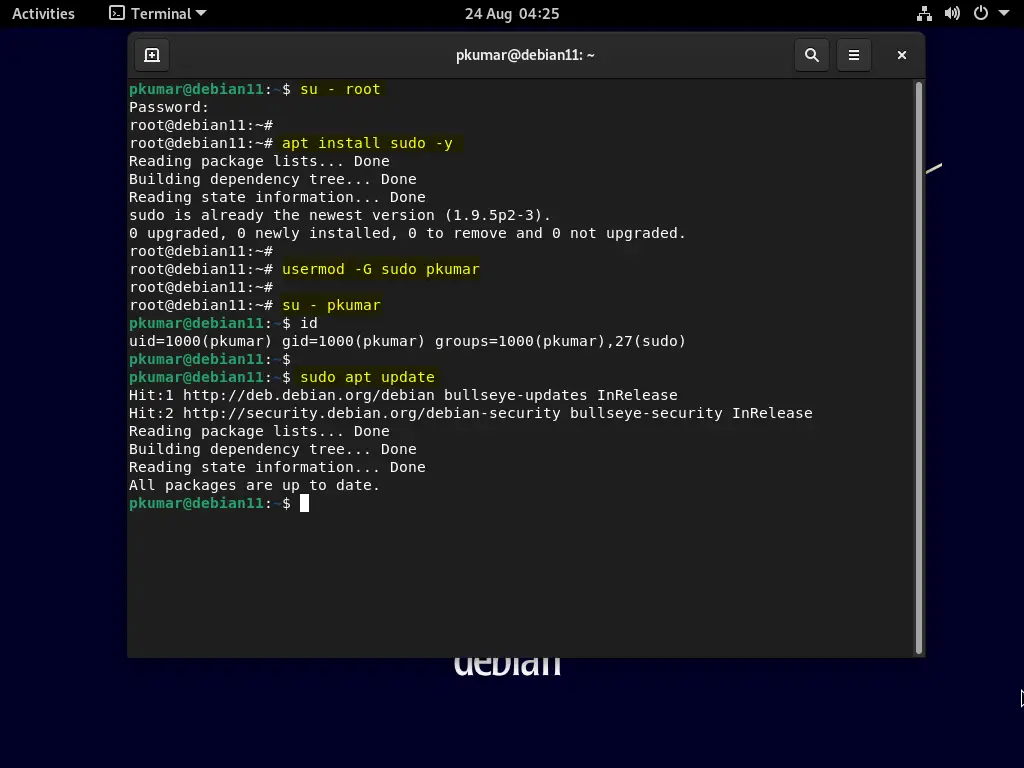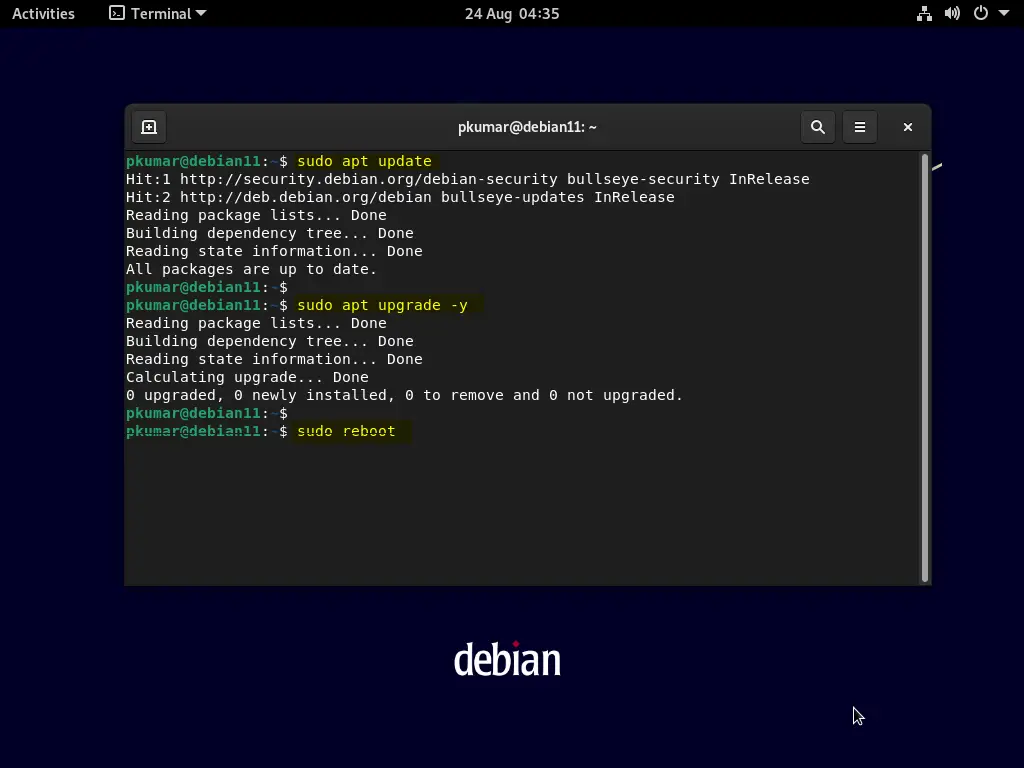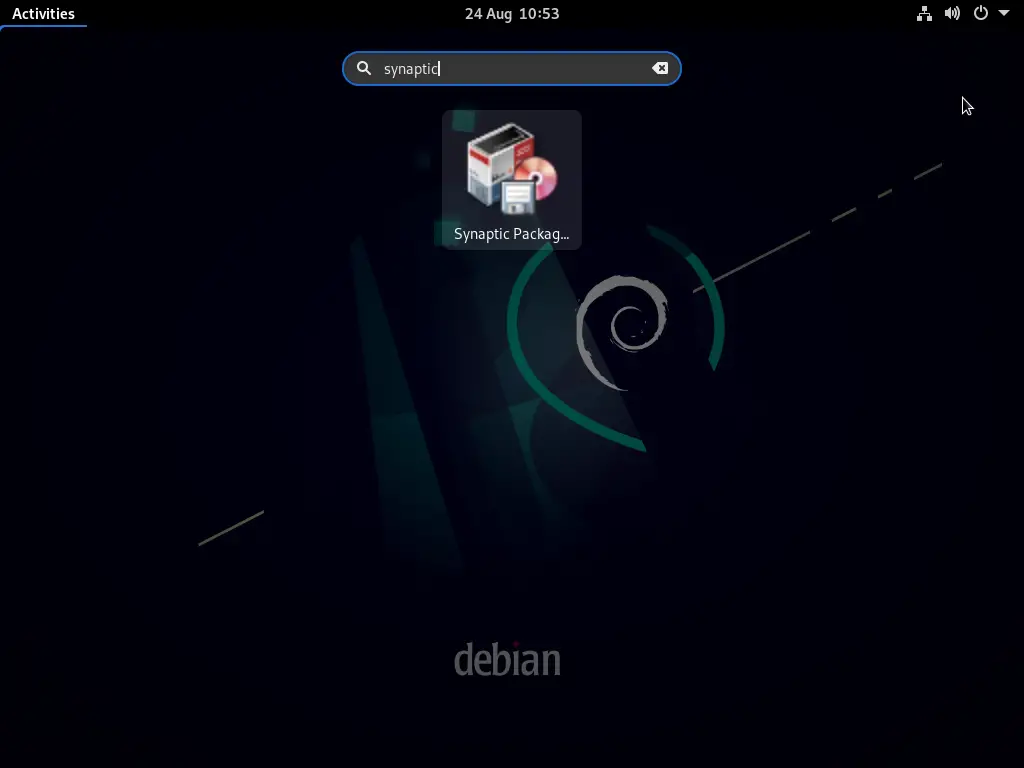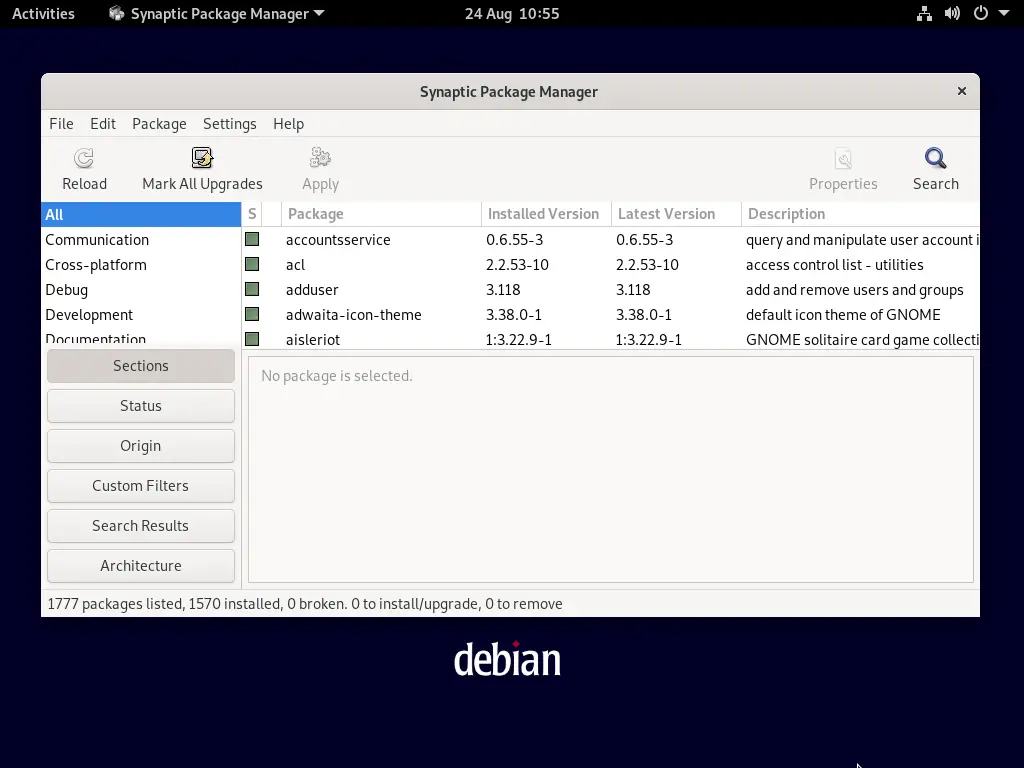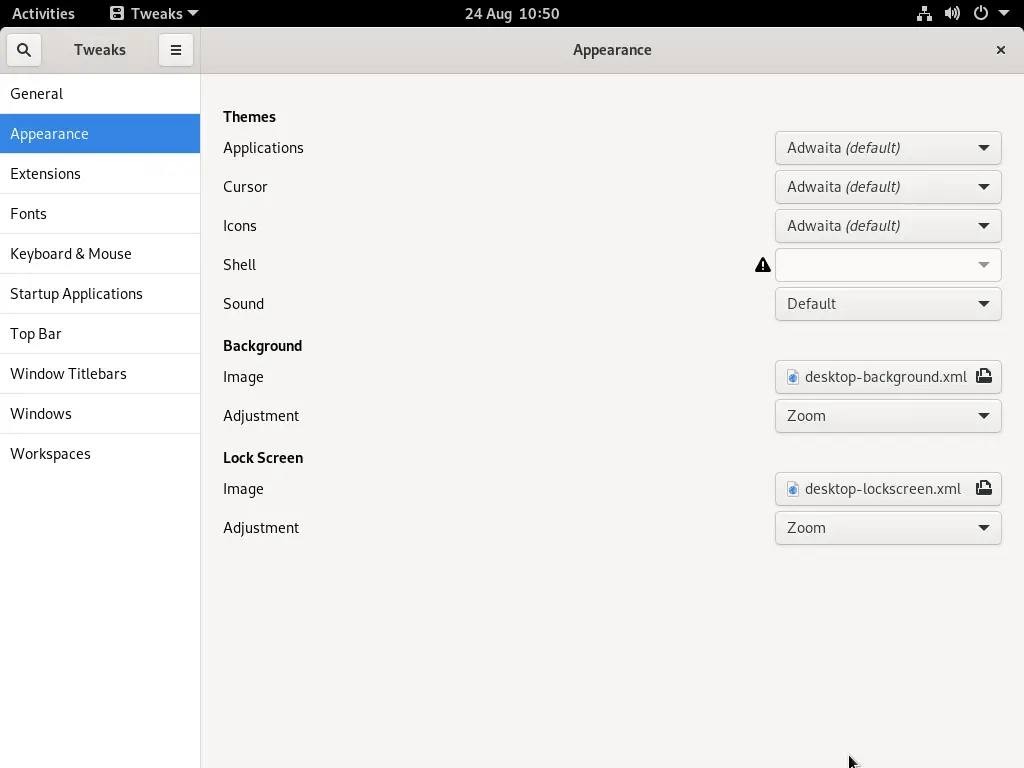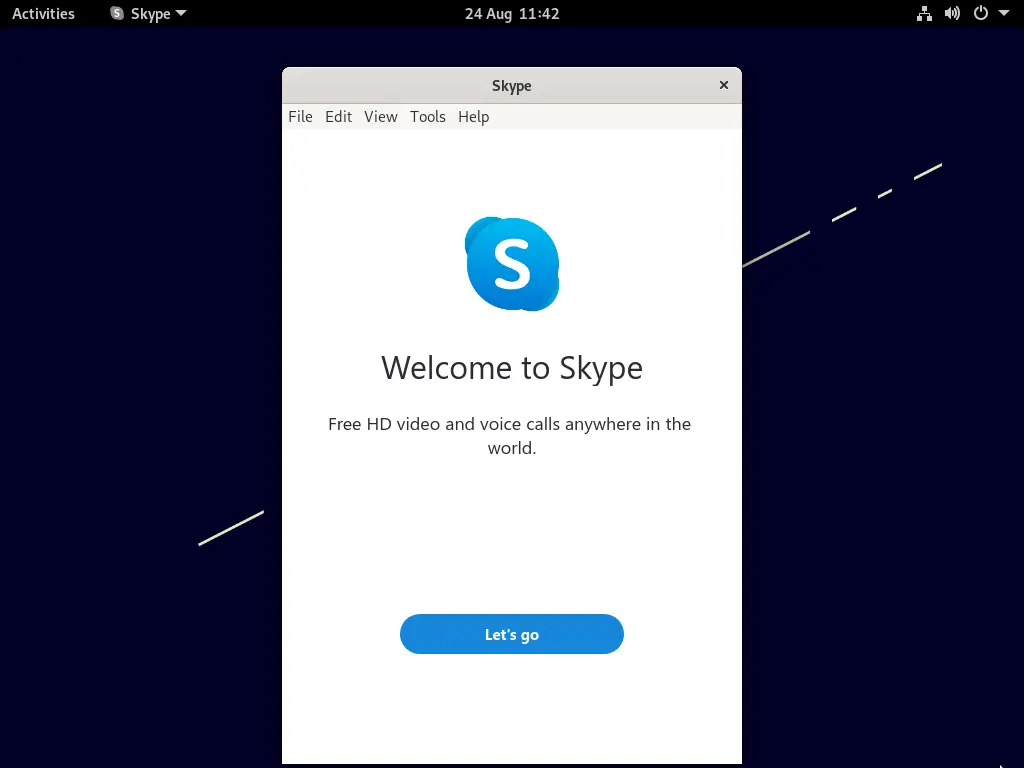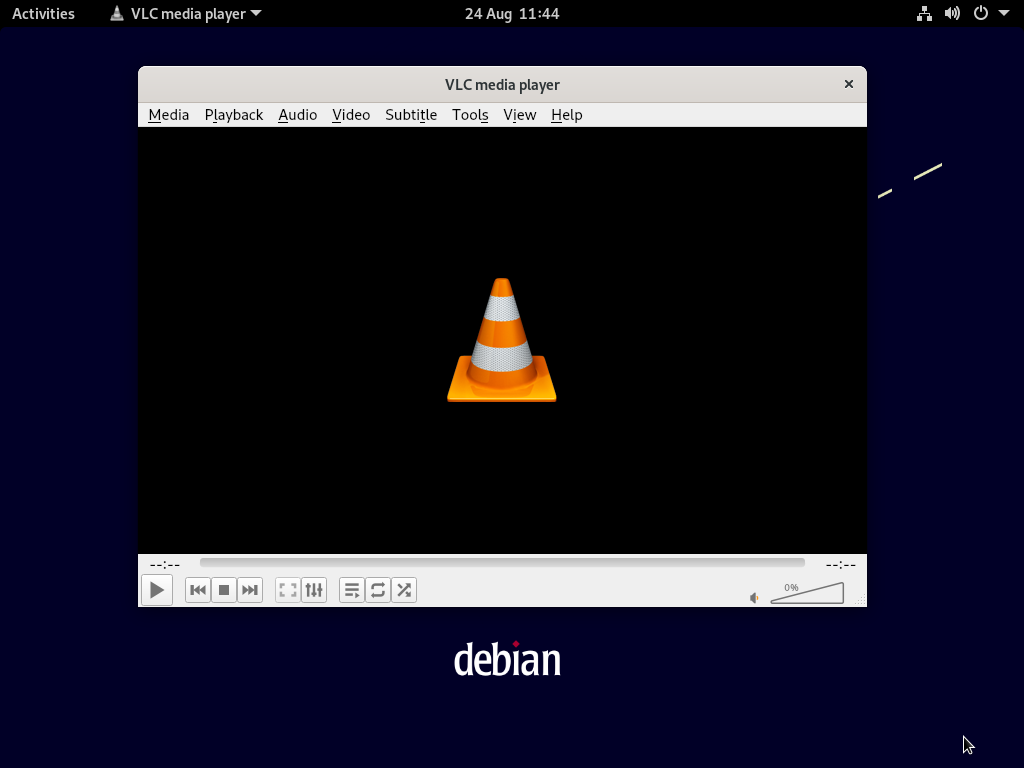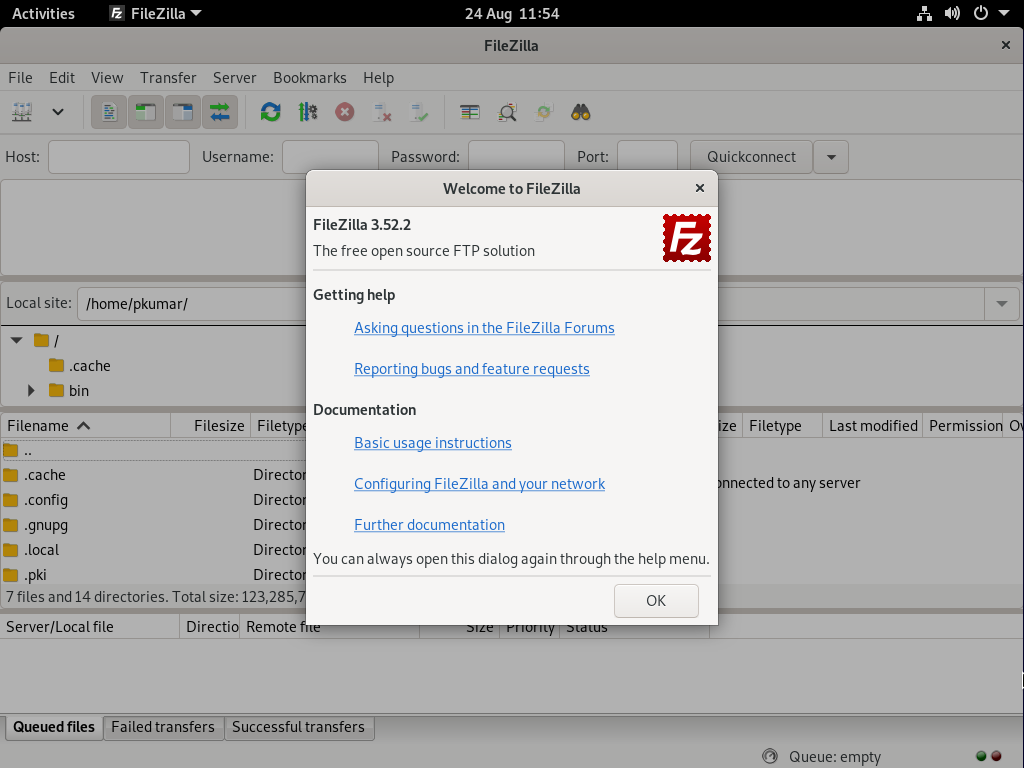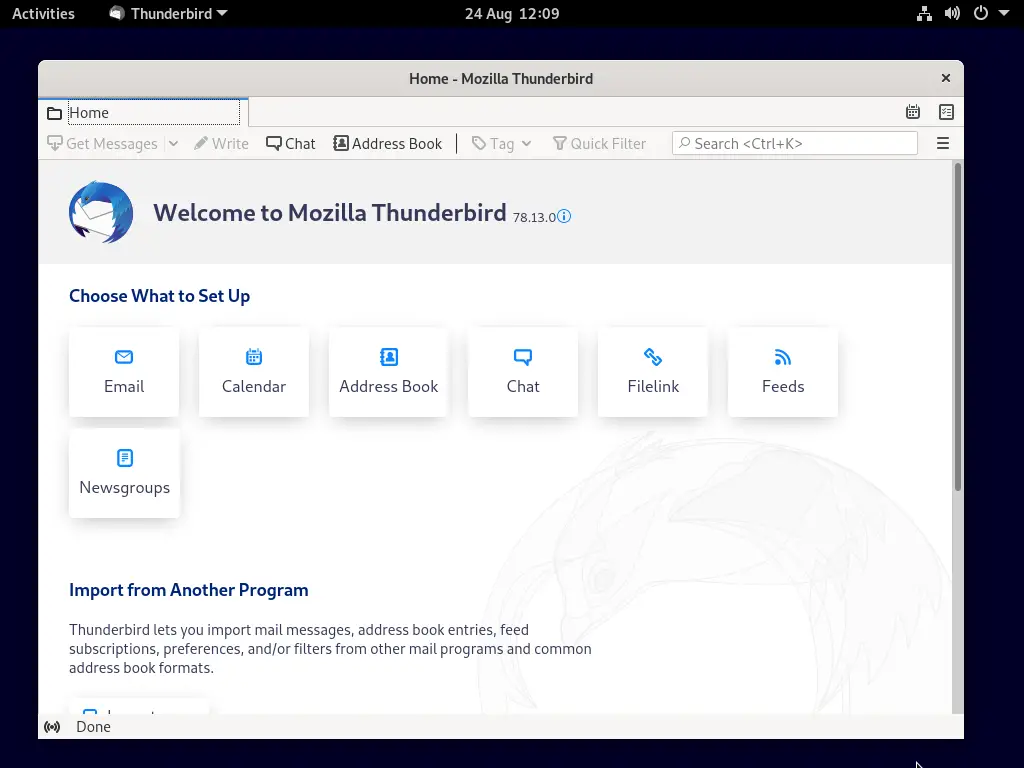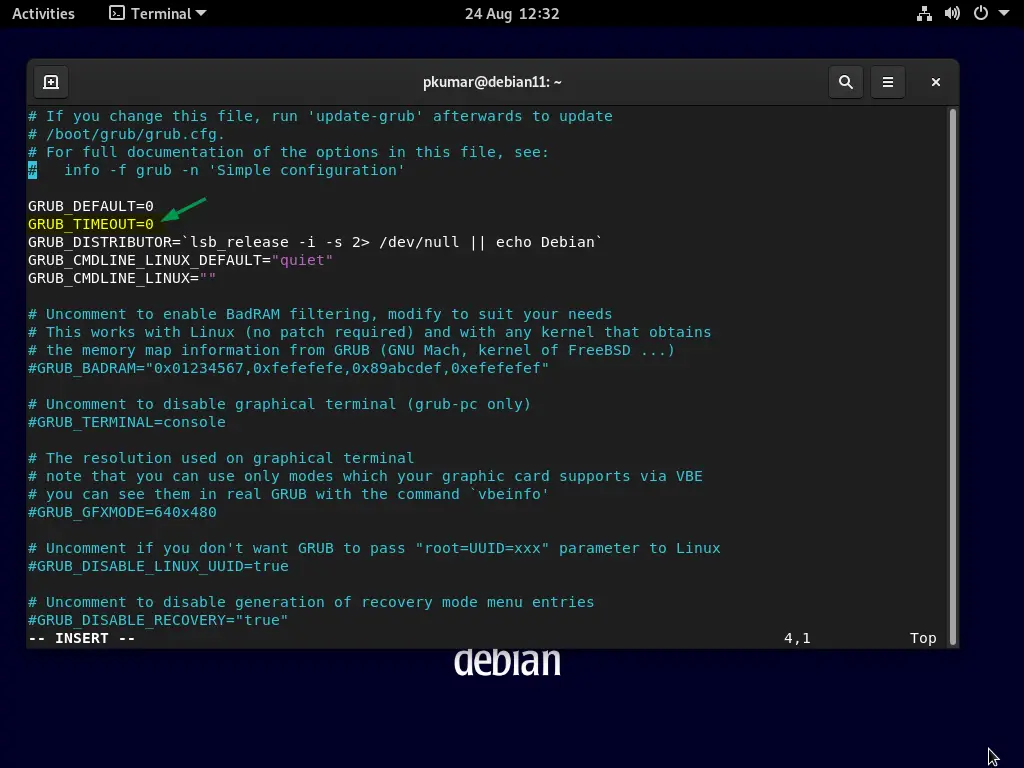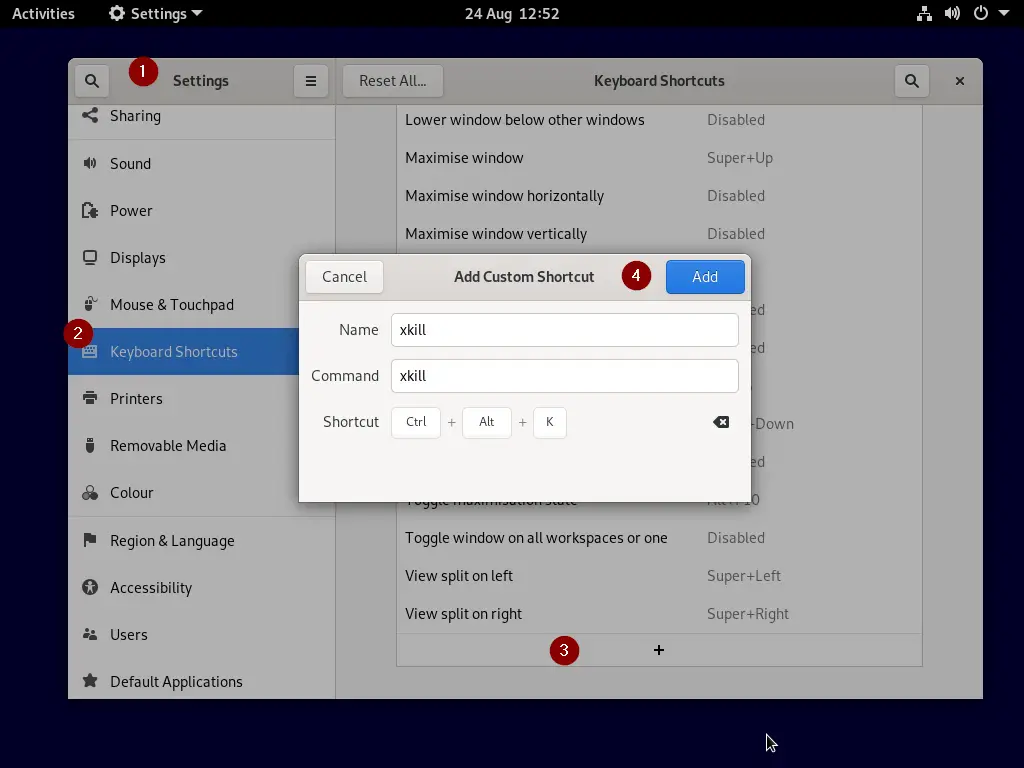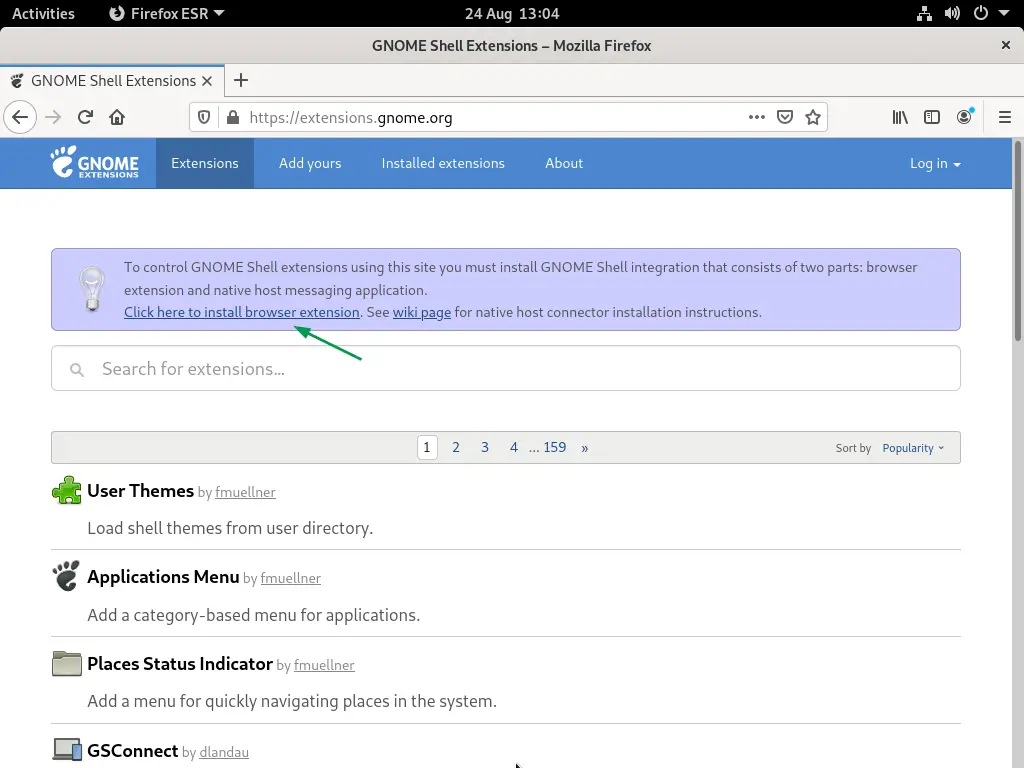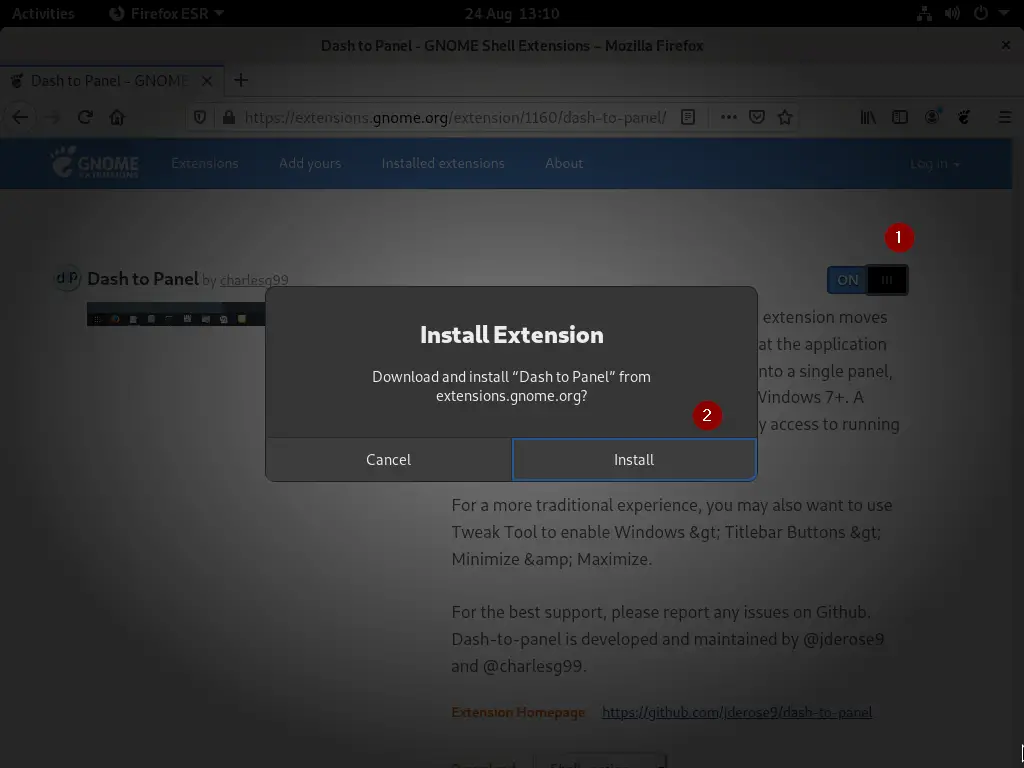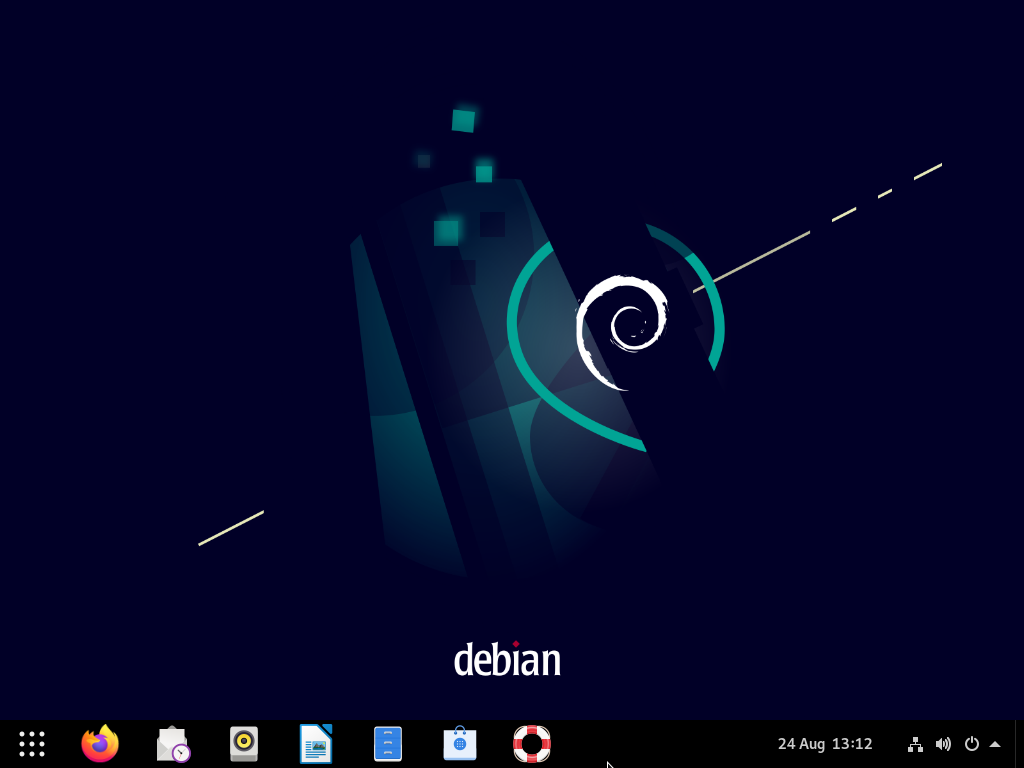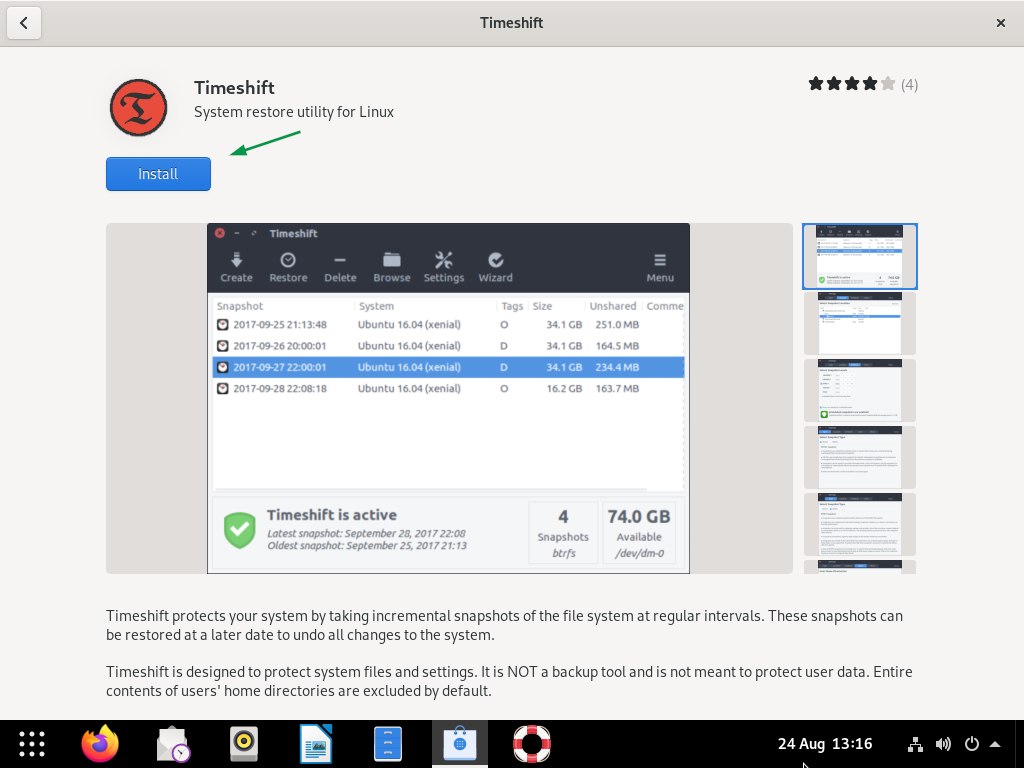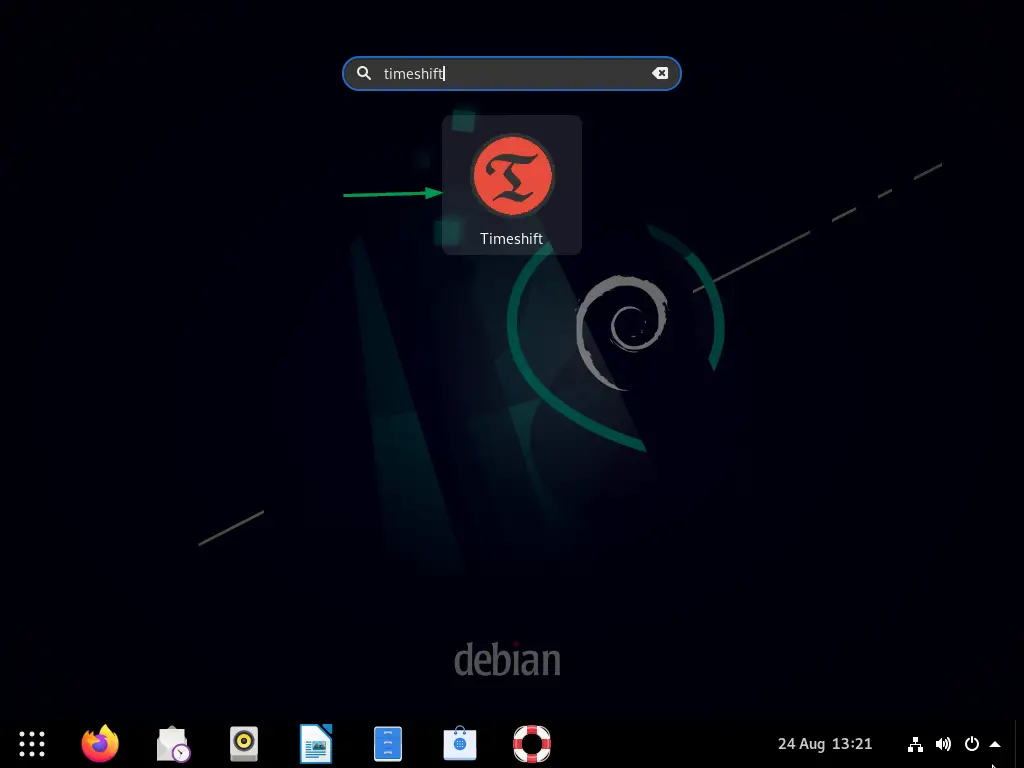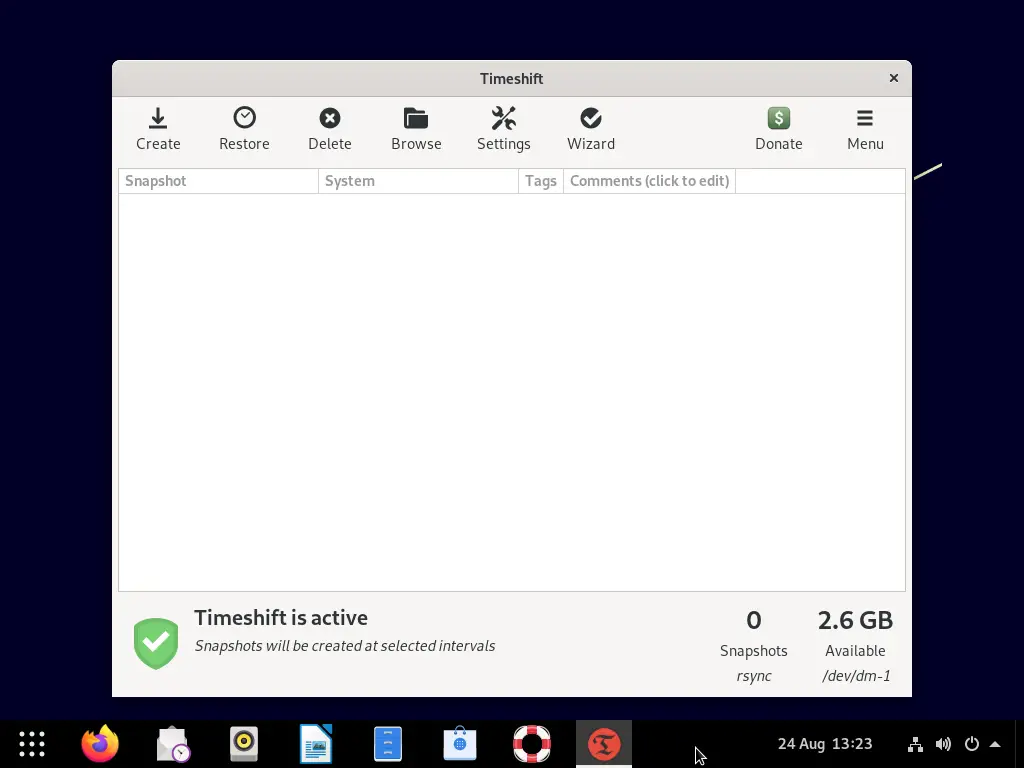Good news for Debian users as Debian 11 was released a few days back. Code name “Bullseye”, Debian 11 comes packed with lots of goodies and exciting new updates. Debian is one of the best Linux distros available, but you need to spend some time to customize Debian according to your requirement.
If you haven’t installed Debian 11 yet, please take a look at our “How to Install Debian 11 Step by Step” in your system. In this article, we’ll look at the top 12 things to do after installing Debian 11 (Bullseye).
1) Disable CD ROM Repository
If you happen to install Debian 11 using a DVD, then you need to complete this step. Or else you can skip this and move onto the next step. The issue is that if you have installed using a DVD, then every time you choose to update anything, it will throw an error message saying ‘the repository cdrom doesn’t have a release file.
To disable the CD repository:
Open the terminal, switch to root user and then comment out or remove cdrom repo from /etc/apt/sources.list file.
Once it is disabled, you can go on update repository index without any issues.
# sudo apt update
2) Configure Sudo User
Next important thing you need to do is install the sudo package in the system to get administrative privileges. You also need to add your user to the sudo group.
To install sudo and add your username to the sudo group, use the following command provided below:
Note: You have to run these commands from root user. I am adding my existing user ‘pkumar’ to sudo user so that now onwards all the tasks can be performed by local user.
$ su - root # apt install sudo -y # usermod -aG sudo pkumar # su – pkumar $ sudo apt update
3) Install all Updates of Debian 11
Open the terminal and run beneath commands,
$ sudo apt update $ sudo apt upgrade -y
Once all the updates are installed then reboot the system once using following command,
$ sudo reboot
4) Install Synaptic Package Manager
While apt command helps you to install packages from command line, Synaptic is a GUI interface that allows you to install applications easily. It comes loaded with many features and gives you access to more than 7000 packages
To install synaptic package manager, use the following command:
$ sudo apt install -y synaptic
Note : When you do a minimal Debian 11 installation then you have to install synaptic using above command and In case you have install Debian 11 desktop then synaptic would have been installed automatically during the installation.
To Access the synaptic, search synaptic from activities,
Click on Synaptic Package icon, it will prompt you to enter your local user credentials and after authentication, will get the following window.
5) Customize Desktop Settings with Tweak Tool
As the name suggests, tweak tool is used to tweak the desktop settings in Debian 11. Tweak is a part of default OS installation.
From Activities –> Search tweak and change your desktop look and feel by changing settings.
6) Enable Firewall
Even though Linux more secure than Windows, you still need to enable firewall for additional safety and security. In Debian, UFW (Uncomplicated Firewall) is readily available as the best firewall manager.
To install UFW, please use the following command:
$ sudo apt install -y ufw
Once you installed UFW, you need enable it and configure the rules to allow few incoming connections like ssh,
$ sudo ufw enable $ sudo ufw default deny incoming $ sudo ufw default allow outgoing $ sudo ufw ssh
Similarly, you can allow other incoming connections which meets your requirements.
7) Install Required Software (Skype, VLC etc)
Debian 11 doesn’t come packed with all the applications, but only the apps and tools required to run the OS along with some other basic applications. Hence, you need to install all the required software by yourself.
Install Skype:
Download and install the latest skype package using the commands given below:
$ wget https://go.skype.com/skypeforlinux-64.deb $ sudo apt install ./skypeforlinux-64.deb -y
Once installed, access skype
Install VLC Media Player:
To Install the VLC media player, run following apt command,
$ sudo apt install -y vlc
Once vlc player is installed, access it.
8) Install FileZilla and Email Client
To Install filezilla on Debian 11 run following apt command,
$ sudo apt install -y filezilla
Once filezilla is installed successfully, yon can access it by searching filezilla in activities.
Note: One of the important tool for desktop environment is screenshot tool. In Debian 11, pre-installed screenshot tool is available.
Another important tool for desktop is the email client. Run following command to install Mozilla thunderbird email client.
$ sudo apt install -y thunderbird
Once it is installed successfully, try accessing it by searching ‘thunderbird’ from activities.
9) Speed up boot time
In case you have only Debian 11 installed on your system then you can speed up boot time by changing the grub timeout value to 0 in grub file.
$ sudo vi /etc/default/grub
Save and exit the file.
Note : In case of dual boot, one should not set this parameter as 0.
10) Xkill for Unresponsive Application
When you find any unresponsive applications, you need an utility to kill it immediately. In Debian 11 we use Xkill utility for the same. To enable XKill in your system:
Open Settings –> Keyboard Shortcuts –> Click on + symbol and create a new shortcut for XKill. Set Ctrl+Alt+k to add a shortcut to access XKill using this shortcut.
When we type ‘Ctrl+Alt+k’ then cursor will turn into a cross and when we click that cross symbol on any application then it will kill that application.
11) Enable GNOME Extensions
GNOME is a beautiful desktop environment and the GNOME extensions provided added functionality to your system. To install the GNOME extensions, run
$ sudo apt install -y gnome-shell chrome-gnome-shell
To enable Gnome extension, type ‘https://extensions.gnome.org/’ in the web browser,
Install browser extension and follow screen instructions.
Once gnome shell browser extensions are added then you can search and install the extensions. Here I am installing my favorite ‘Dash to panel’ gnome extension
After Installing ‘Dash to Panel’ extension Desktop environment will look like below,
12) Install Timeshift Backup Tool
Surprisingly, Debian 11 doesn’t have any backup tools or programs. You can see a lot of backup programs in the software center. Search for Timeshift and install in your system.
Click on ‘Install’ to install in your system.
Once it is installed then you can access it by searching ‘timeshift’
Click on ‘Timeshift’ icon, it will prompt you to enter your user credentials and then we will get following screen.
That’s all from article. I hope you have found it informative. Please do share your feedback and queries in below comments section.