In this guide, we will show you how to install docker on RHEL 8 and Rocky Linux 8.
Docker is a daemon-based container engine which allows us to deploy applications inside containers. With the release of RHEL 8 and Rocky Linux 8, docker package has been removed from their default package repositories, docker has been replaced with podman and buildah.
Docker is available in two versions,
- Docker CE (Community Edition)
- Enterprise Edition (EE)
In this guide, we will install docker community edition using yum command.
System Requirements for Docker
- Minimal Install RHEL 8 or Rocky Linux 8
- Sudo or root privileges
- Internet Connection
Installing Docker on RHEL 8 | Rocky Linux 8
Without any further delay, let’s jump into the steps. Login to your RHEL or Rocky Linux system and follow beneath steps.
1) Remove Podman and Buildah
As podman and buildah packages are not required for Docker so remove them by running following command.
$ sudo yum remove podman buildah -y
2) Add Docker Repository
Docker rpm package is not available in the default package repositories of RHEL 8 and Rocky Linux 8. So, for its installation via yum command first we need to add its yum repository using following commands.
// For RHEL 8
$ sudo yum install -y yum-utils $ sudo yum-config-manager --add-repo https://download.docker.com/linux/rhel/docker-ce.repo
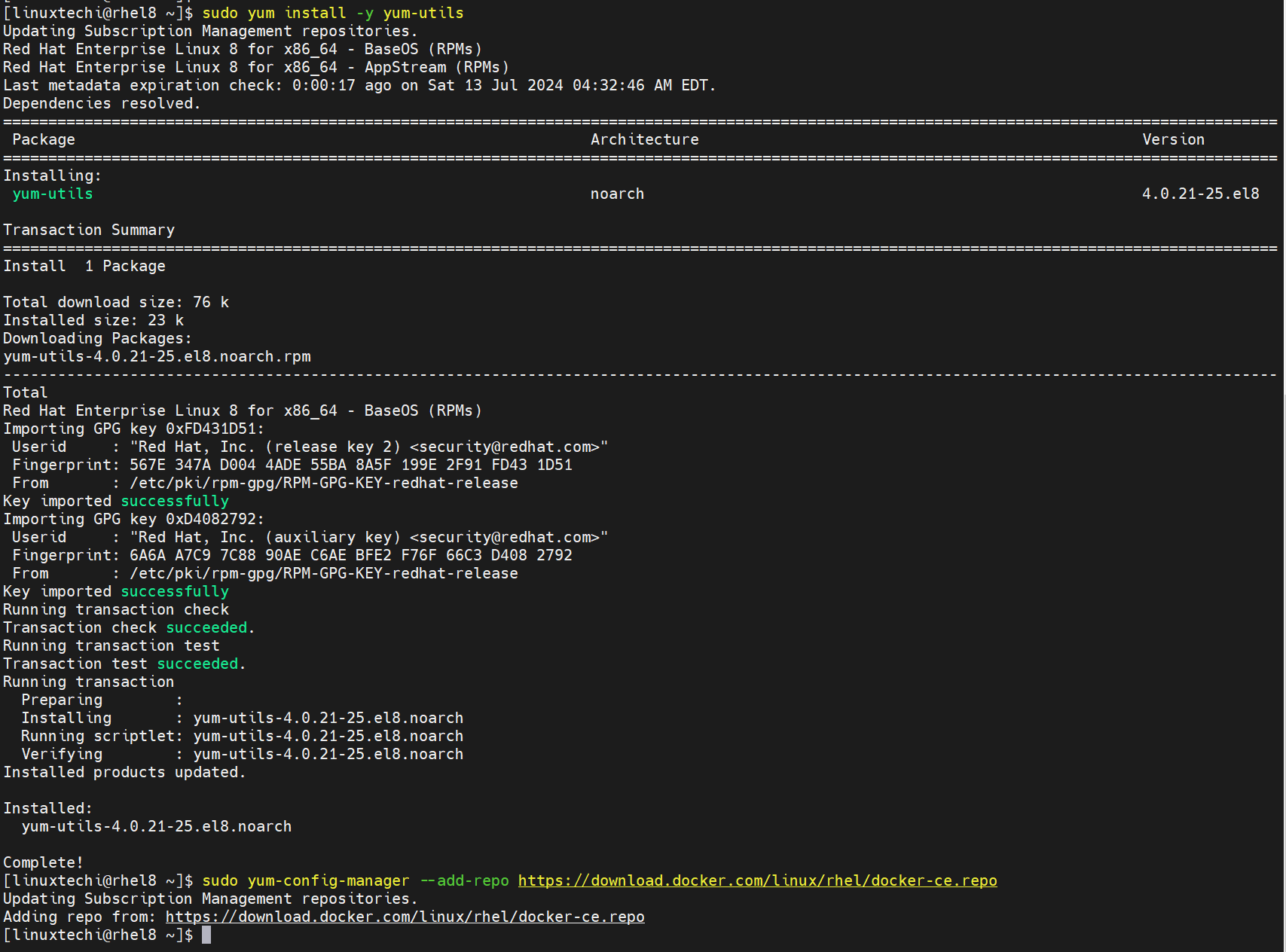
// For Rocky Linux 8
$ sudo yum install -y yum-utils $ sudo yum-config-manager --add-repo https://download.docker.com/linux/centos/docker-ce.repo
3) Install Docker on RHEL 8 | Rocky Linux 8
Once the docker repository has been configured successfully then run following command to install latest version of docker and docker compose.
$ sudo yum install docker-ce docker-ce-cli containerd.io docker-buildx-plugin docker-compose-plugin -y
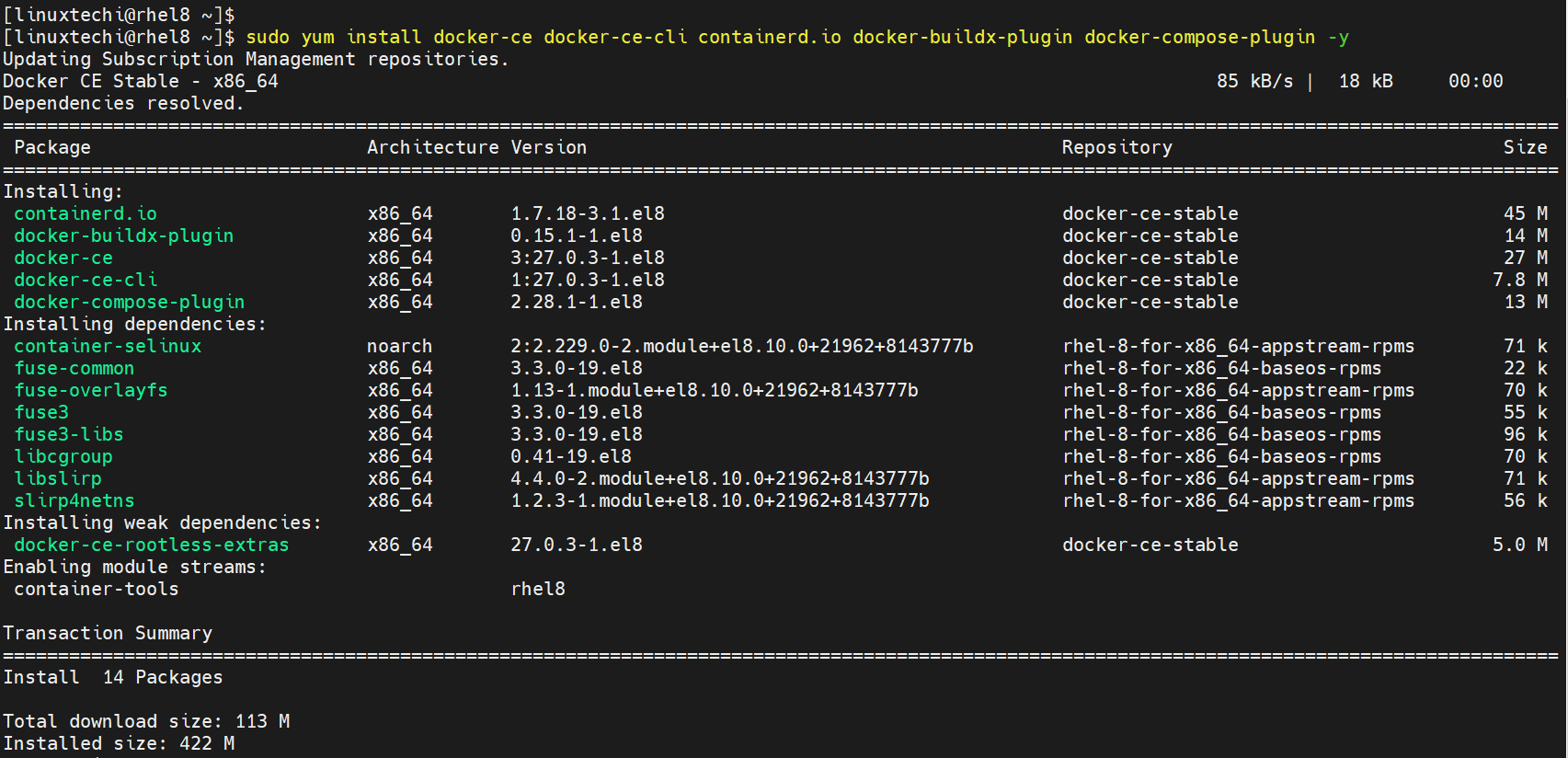
After the successful installation of docker, start and enable its service using the following systemctl commands
$ sudo systemctl start docker $ sudo systemctl enable docker
Run the following command to verify installed docker version
$ docker --version Docker version 27.0.3, build 7d4bcd8 $ docker compose version Docker Compose version v2.28.1 $
4) Add Local User to Docker Group
Add your local user to docker group so that it can run the docker commands with sudo. Run following commands:
$ sudo usermod -aG docker $USER $ newgrp docker $ id

5) Test Docker Installation
In order to test docker installation, try to run a container using hello-world image, run
$ docker run hello-world
Output of above command
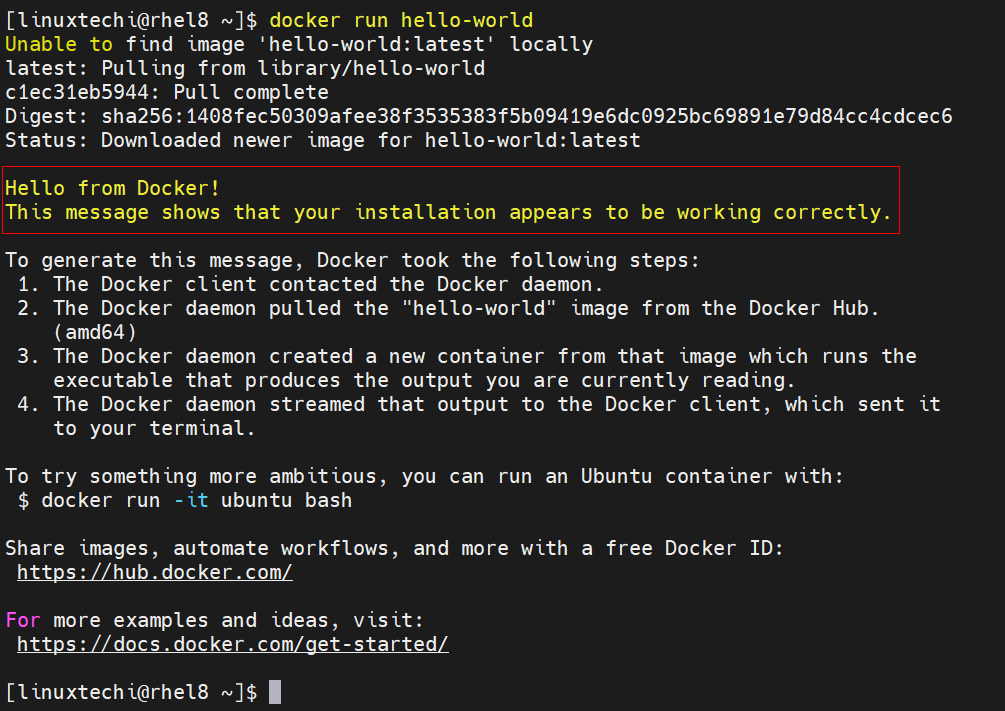
Informational message in above output confirms that docker engine is setup correctly on RHEL 8 or Rocky Linux 8.
Remove Docker
If you want to remove docker from your RHEL or Rocky Linux then run following commands,
$ sudo yum remove docker-ce docker-ce-cli containerd.io docker-buildx-plugin docker-compose-plugin docker-ce-rootless-extras $ sudo rm -rf /var/lib/docker $ sudo rm -rf /var/lib/containerd
That’s all from this guide, I hope these steps help you to install docker and docker compose. Kindly do share your queries and feedback in below comments section.
Read Also: How to Use Docker Compose to Launch Multi-Container Application
@Pradeep Kumar containerd update from external repos is blocked by CentOS8. Workaround for now seems to be to install the CentOS7 version. If you don’t install it, you get the error you mentioned every time you try dnf update. –nobest is the enemy here.
rpm -Uvh ‘https://download.docker.com/linux/centos/7/x86_64/stable/Packages/containerd.io-1.2.6-3.3.el7.x86_64.rpm’
very useful and detailed – thank you 🙂
I am getting below error for RHEL 8.2:
Docker version 19.03.9, build 9d988398e7
[root@control ~]# docker version
Client: Docker Engine – Community
Version: 19.03.9
API version: 1.40
Go version: go1.13.10
Git commit: 9d988398e7
Built: Fri May 15 00:25:27 2020
OS/Arch: linux/amd64
Experimental: false
Error response from daemon: client version 1.40 is too new. Maximum supported API version is 1.39
[root@control ~]#
@n jaywan
upgrade to latest
curl -L “https://github.com/docker/compose/releases/download/1.25.5/docker-compose-$(uname -s)-$(uname -m)” -o /usr/local/bin/docker-compose
chmod +x /usr/local/bin/docker-compose
docker-compose –version
Hi Pradeep,
I found you blog very useful, I was setting up docker on my RED HAT Enterprise edition and this blog simplified installation process.
Thanks for posting it.
Regards,
Farooq
If you disable CentOS’ container-tools module you can install the latest Docker CE using docker-ce.repo, that is no more –nobest necessary:
dnf module disable container-tools
dnf install docker-ce docker-ce-selinux
Perfect, its works!
I actually removed both podman and buildah on my end and works perfectly fine
you have to add on last step to be able to check the command “docker-compose –version” :
ln -s /usr/local/bin/docker-compose /usr/bin/docker-compose
Hi there,
Thanks for the great post! Is this solutions still valid? because I keep getting error running the first command. Please advice
[osboxes@osboxes tmp]$ sudo dnf update -y ; reboot
created by dnf config-manager from ‘https://download.docker.com/li’ 926 B/s | 367 B 00:00
Errors during downloading metadata for repository ‘download.docker.com_linux_centos_’:
– Status code: 404 for ‘https://download.docker.com/linux/centos/repodata/repomd.xml’ (IP: 99.86.61.24)
Error: Failed to download metadata for repo ‘download.docker.com_linux_centos_’: Cannot download repomd.xml: Cannot download repodata/repomd.xml: All mirrors were tried
Failed to set wall message, ignoring: Interactive authentication required.
Failed to reboot system via logind: Interactive authentication required.
Failed to open initctl fifo: Permission denied
Failed to talk to init daemon.
[osboxes@osboxes tmp]$
[osboxes@osboxes ~]$ sudo dnf update -y
[sudo] password for osboxes:
created by dnf config-manager from ‘https://download.docker.com/li’ 1.3 kB/s | 367 B 00:00
Errors during downloading metadata for repository ‘download.docker.com_linux_centos_’:
– Status code: 404 for ‘https://download.docker.com/linux/centos/repodata/repomd.xml’ (IP: 99.86.61.58)
Error: Failed to download metadata for repo ‘download.docker.com_linux_centos_’: Cannot download repomd.xml: Cannot download repodata/repomd.xml: All mirrors were tried
[osboxes@osboxes ~]$ sudo dnf config-manager –add-repo=’https://download.docker.com/linux/centos/docker-ce.repo’
Adding repo from: ‘https://download.docker.com/linux/centos/docker-ce.repo’
[osboxes@osboxes ~]$ sudo dnf list docker-ce
Docker CE Stable – x86_64 36 kB/s | 3.5 kB 00:00
created by dnf config-manager from ‘https://download.docker.com/li’ 1.2 kB/s | 367 B 00:00
Errors during downloading metadata for repository ‘download.docker.com_linux_centos_’:
– Status code: 404 for ‘https://download.docker.com/linux/centos/repodata/repomd.xml’ (IP: 99.86.61.79)
Error: Failed to download metadata for repo ‘download.docker.com_linux_centos_’: Cannot download repomd.xml: Cannot download repodata/repomd.xml: All mirrors were tried
Hello Ibrahim,
Above steps are still valid for CentOS 8 & RHEL 8. I have tested on CentOS 8 system, it is working as expected. I would suggest first remove the docker repository that you have configured and also remove podman and docker ( older version) in case it is installed.
Update the system and then try these steps.
Absolutely, you must first remove buildah and podman, before the step 1: sudo dnf remove podman buidah -y
use above in article to create repo and use below cmd to install
#dnf install docker-* -y –nobest –allowerasing