On April 22, 2021, Canonical released Ubuntu 21.04, codenamed ‘Hirsuite Hippo’. Ubuntu 21.04 ships with new features targeted at developers and innovators. These include Flutter application development SDK and Microsoft SQL Server for Ubuntu. Additionally, The latest release includes native Active Directory integration and Wayland graphics by default.
Ubuntu 20.04 (Focal Fossa) is an LTS release and will continue receiving support until April 2025. On the other hand, Ubuntu 20.10 (Groovy Gorilla) is a non-LTS release and reaches EOL (End of Life) in July 2021. Ubuntu 21.04 is also a non-LTS release and will enjoy support for only 9 months from the date of release.
In this tutorial, we show you how to upgrade Ubuntu 20.04 and Ubuntu 20.10 to Ubuntu 21.04 (Hirsuite Hippo).
NOTE:
If you are running Ubuntu 20.04, you need to first upgrade to Ubuntu 20.10. This is because the updater attempts to upgrade to the next supported release that immediately succeeds the currently-running release. Ubuntu 20.10 is still being supported and hasn’t reached the End Of Life yet. The steps in this guide will help you to upgrade to Ubuntu 20.10 first. This is exactly what I did in my case. I first upgraded from Ubuntu 20.04 to Ubuntu 20.10, and later to Ubuntu 21.04.
Once you have upgraded to Ubuntu 20.10, then follow this guide to again upgrade to Ubuntu 21.04. If you are currently running 20.10, you are good to go with this guide.
Before you upgrade:
Before starting off with the upgrade, keep in mind these crucial points:
- Ensure to take a backup of all your personal files and folders and preferably save them on the cloud or any USB drive should the upgrade fail.
- Have a Live USB drive on standby should anything break. This will help you revert to your system in case anything goes wrong with the upgrade.
Now, you can proceed to upgrade to Ubuntu 21.04 by following the following simple steps.
Upgrade Ubuntu 20.10 to Ubuntu 21.04
To begin, launch your terminal. As you can see, we are starting from Ubuntu 20.10.
$ lsb_release -a
Now use the application manager to launch ‘Software & Updates’ as shown.
Once launched, Next, click on the ‘updates’ tab and click on the combo-box labeled ‘Notify me of a new Ubuntu version’ at the very bottom.
Select the option “For any new version” to be notified when a new version of Ubuntu is released.
Once you are done, click on the ‘close’ button.
Now, head back to the terminal and update the package lists as shown:
$ sudo apt update -y
Once updated, upgrade your system as shown.
$ sudo apt upgrade -y
When the two commands have completed successfully, reboot your system and run the update-manager command below to check for a new Ubuntu release.
$ update-manager -d
You will get a pop-up message that a new Ubuntu version is available as shown. Click on the ‘Upgrade’ option to begin the upgrade process.
NOTE:
If you are running Ubuntu 20.04 and are upgrading to Ubuntu 20.10, run the command:
$ update-manager
You will get the pop-up below prompting you to upgrade to Ubuntu 20.10.
When you click the upgrade button, you will be prompted to authenticate as shown.
You will get a pop-up of the release notes about the latest version of Ubuntu – Hirsuite Hippo – and some basic information. To proceed, click on the ‘Upgrade’ button.
The system will prepare to commence the upgrade to Ubuntu 21.04. It’s advisable you that have a fast and stable internet connection to download all the packages and updates for the new version of Ubuntu.
Shortly, a pop-up will appear providing you a summary of the package to be installed, upgraded, and the total download size including the estimated time of completion of the download.
To initiate the upgrade, click on the ‘Start Upgrade’ button.
The updater will begin fetching files for the upgrade and follow each step required to upgrade to the latest version.
At some point during the upgrade, you will notice that the background image changes from that of Groovy Gorilla to the mascot of Hirsuite Hippo as shown.
Later on, you will be asked to remove obsolete packages. These are packages that are no longer required by the system and can be safely gotten rod off. Just click ‘Remove’.
After all the steps required for the upgrade are complete, you will be required to restart your system. Click on the ‘Restart Now’ button.
Once the system has rebooted, log in with your username and password.
This ushers you to the new-look Ubuntu 21.04 system. You can now enjoy all the new features and enhancements provided by the latest version.
This concludes our guide on how to upgrade to Ubuntu 21.04 from Ubuntu 2010 and 20.04. Your feedback on this guide will be welcome.
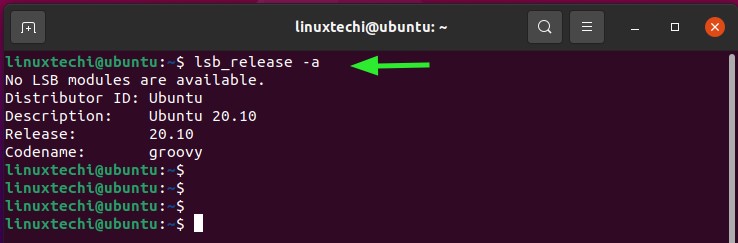
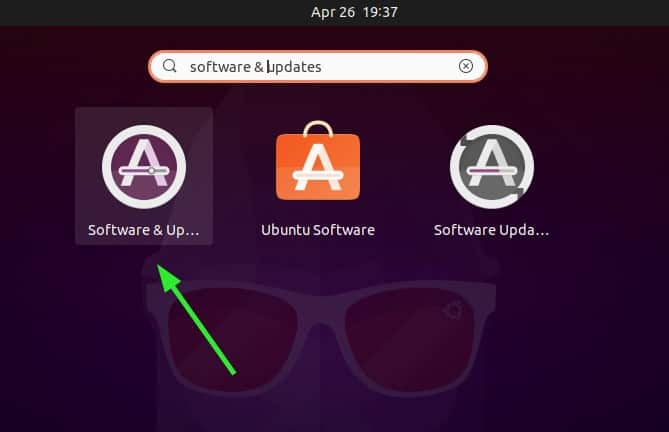
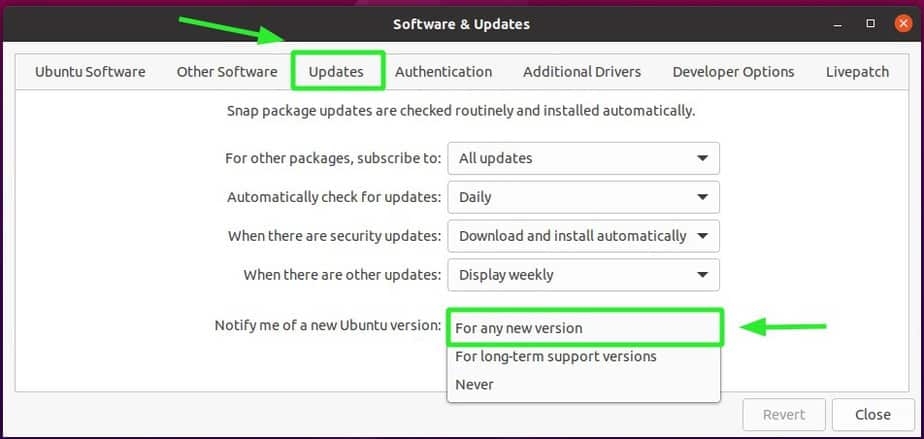
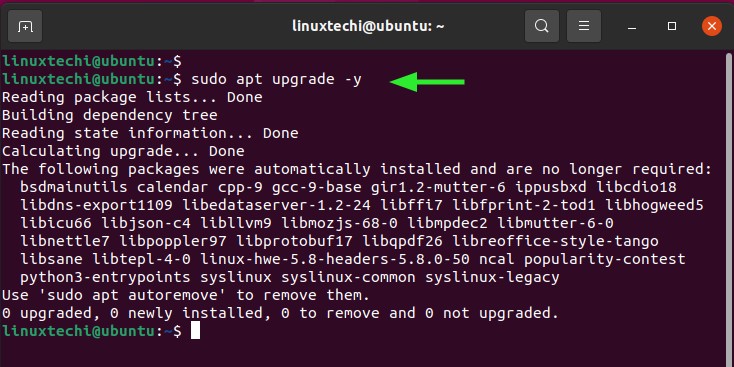

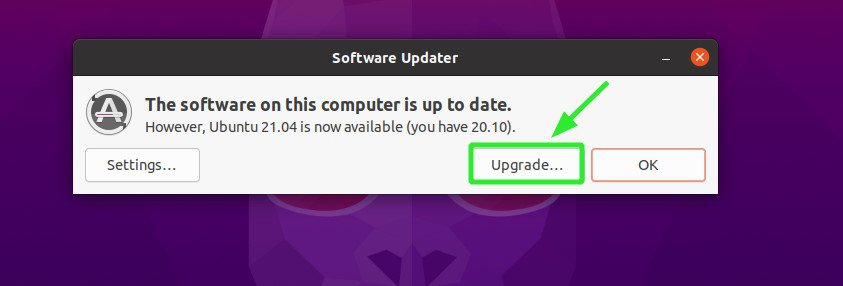
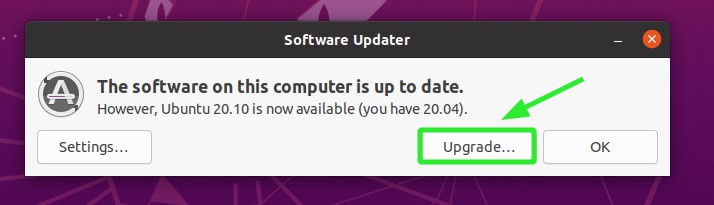
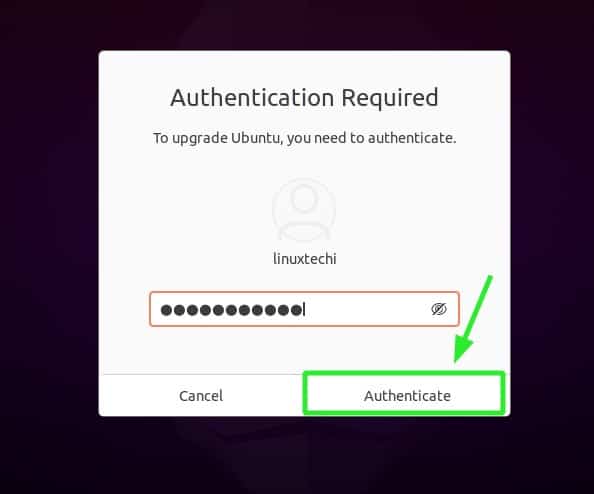
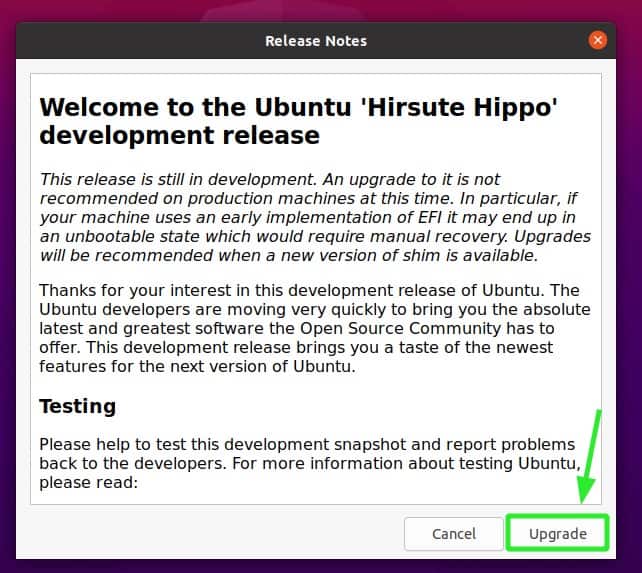
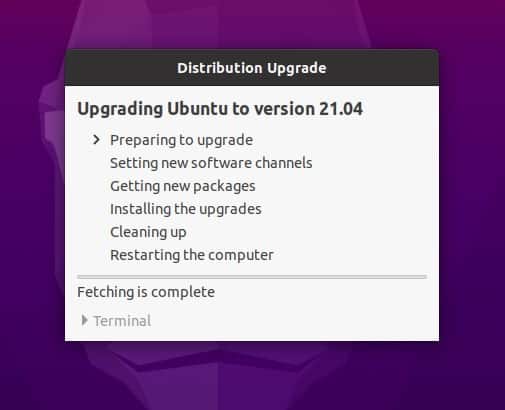
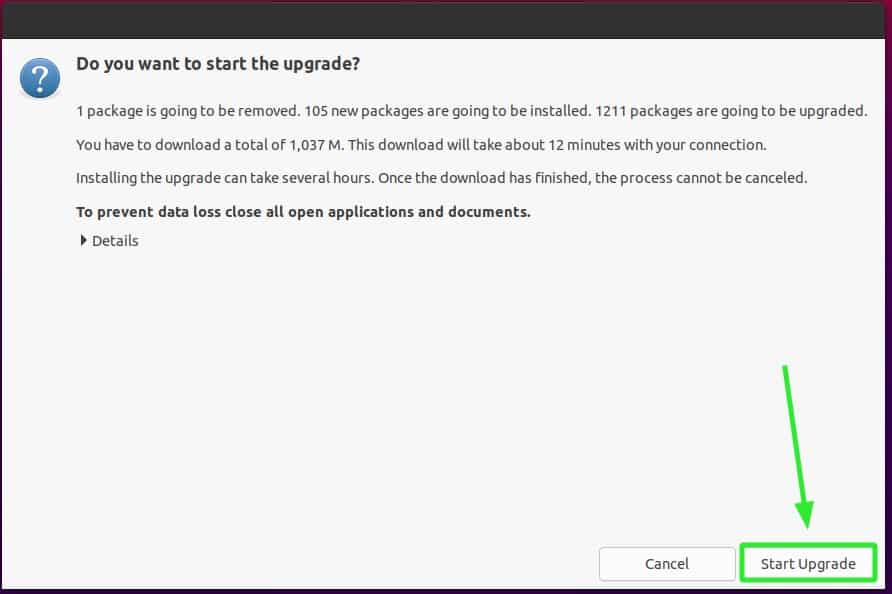
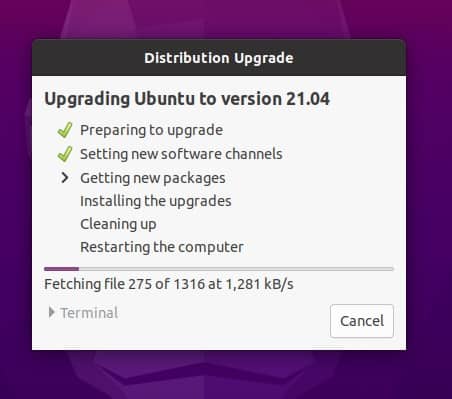
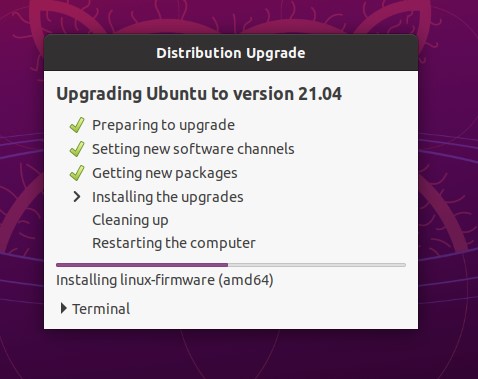
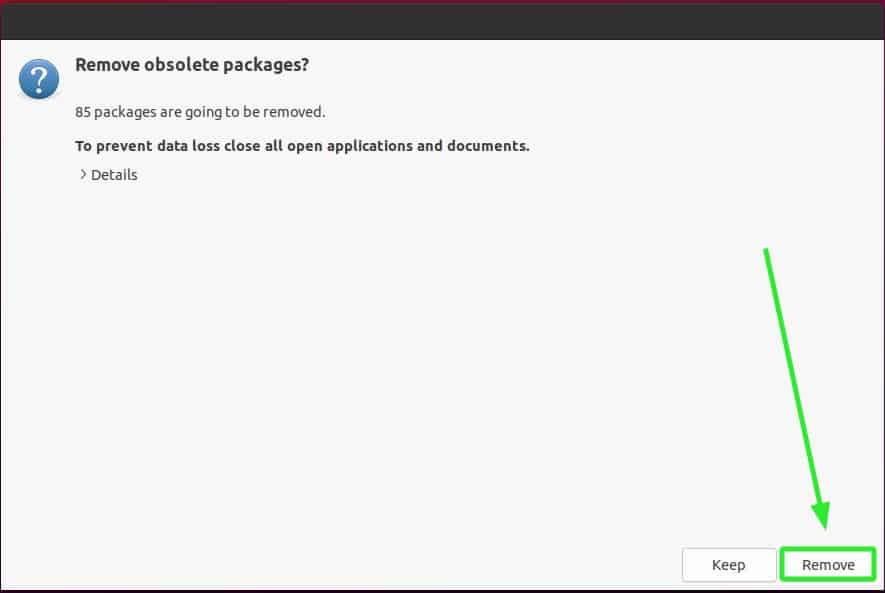
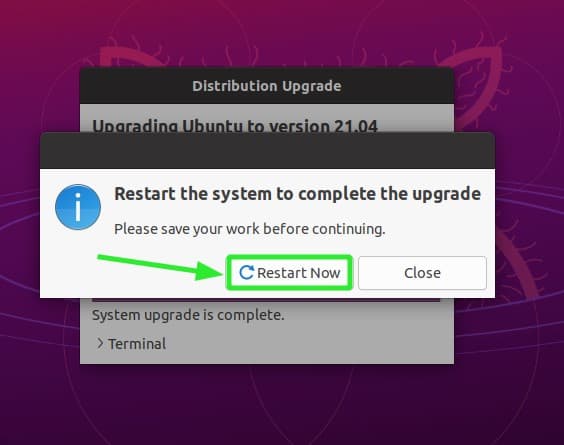
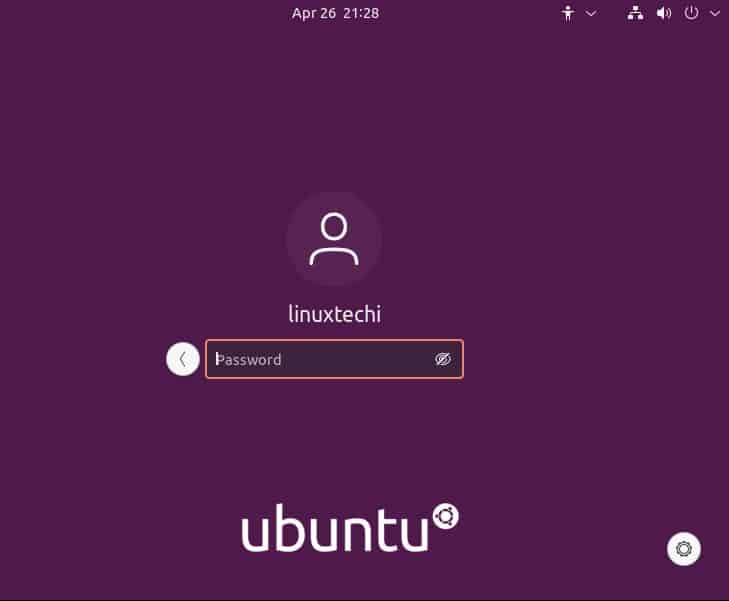
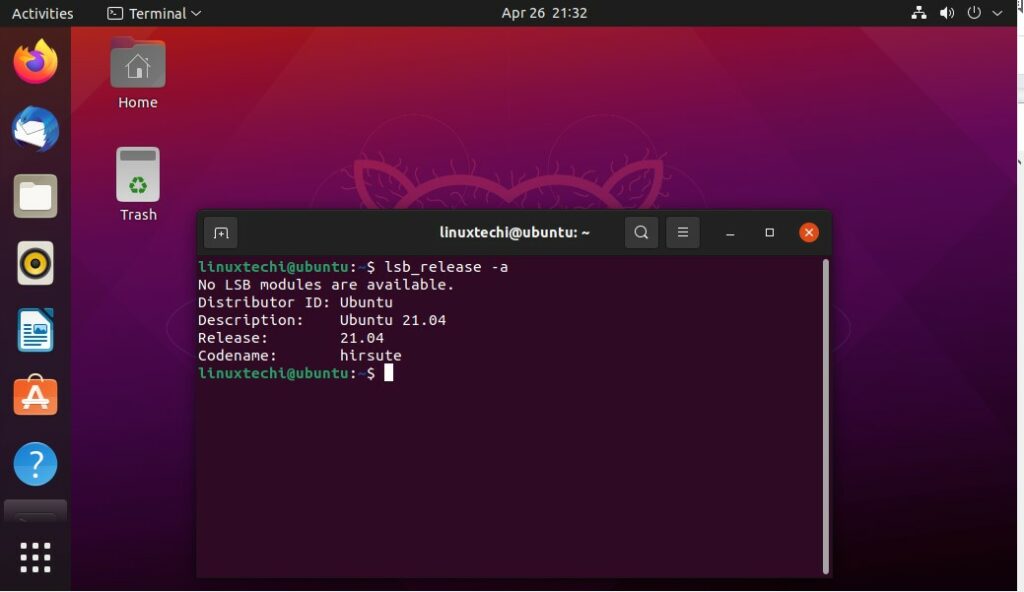
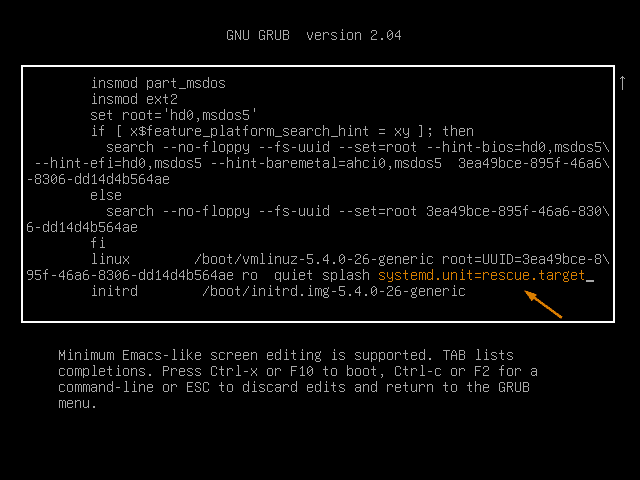
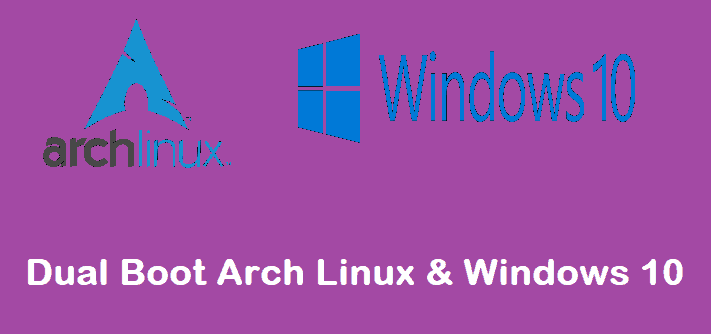
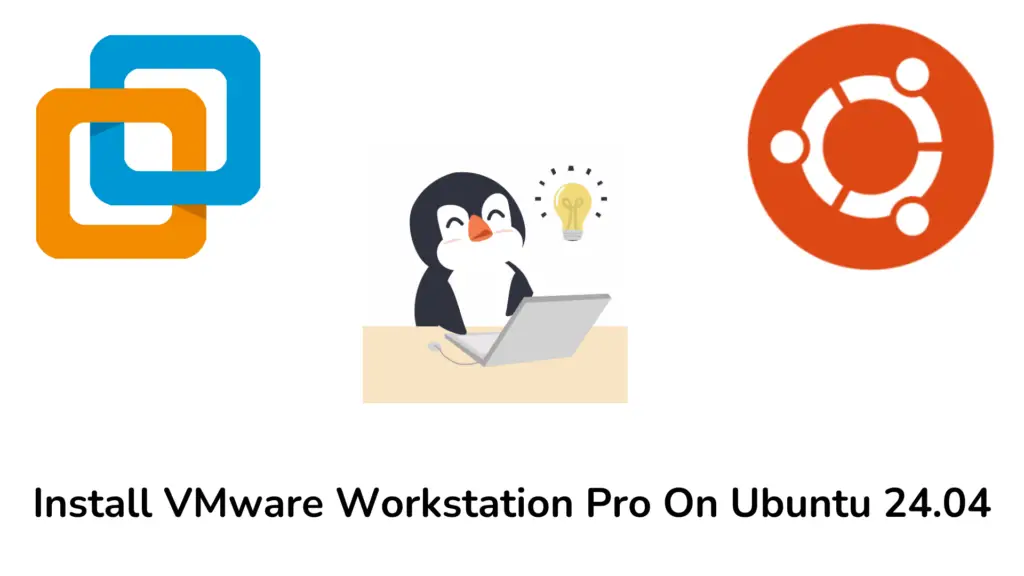

I tried to do as you recommended but now I get a screen at start-up that says my system has suffered an irreparable damage & cannot continue. Now I cannot use my system at all. Can you suggest anything I can do to be able to use my computer again? I am using another laptop to send this message.
Thank you.
Ed
Hey Ed, It’s unfortunate that you encountered issues while upgrading to Ubuntu 21.04. I hope you took a backup of your system as we recommended before you started with the upgrade. But don’t worry, you can try and restore your PC using a bootable Ubuntu 20.04 USB drive and select the option “Try Ubuntu” to run it in live mode. In live mode, you can recover all your files and thereafter, install Ubuntu 20.04 afresh.
Yesterday an update from 20.04 to 20.10 with the help of Facebook Linux users, because that was not easy for me.
Updated today from 20.10 to 21.04 without any problems. I am using the HP Pavilion PC in a dual boot with Win10.
Worked well for me thanks. I’ve just upgraded Xubuntu 20.04 straight to 21.04. All looks fine so far.
HP Elitebook i5 16GB 500gb SSD.