Overview
Webmin is web based interface for managing UNIX systems. It provides simple yet powerful web interface and allows you to manage entire system via this interface. It is supported on wide ranges of UNIX variants like Linux, Solaris, FreeBSD and so on.
One of the good thing about webmin is that it is released under BSD 3-clause license, which is very liberal. You are free to use it for personal as well as commercial purpose.
Installation of Webmin on Debian / Ubuntu
Installation of Webmin is as simple as other software installation on Linux. In this section we’ll discuss steps to perform installation Debian based Linux.
- Add Webmin repository
Webmin is not part of Debian/Ubuntu’s official repository hence first we have to add Webmin repository URL to APT package manager. To do this, append below line to /etc/apt/sources.list file.
deb https://download.webmin.com/download/repository sarge contrib
In above command:
- deb – represents installation of binary package
- URL – represents repository URL
- sarge – represents name/version of distribution
- contrib – represents component name
- Install GPG key
Webmin repository is signed with GPG key. Perform following steps to install GPG key:
linuxtechi@nixworld:~$ wget -qO- http://www.webmin.com/jcameron-key.asc | sudo tee /etc/apt/trusted.gpg.d/jcameron-key.asc
- Install Webmin
Perform following steps to install binary package of Webmin:
linuxtechi@nixworld:~$ sudo apt-get install apt-transport-https linuxtechi@nixworld:~$ sudo apt-get update linuxtechi@nixworld:~$ sudo apt-get install webmin -y
Configuration of Webmin on Debian / Ubuntu
By default, Webmin runs on port 10000. In case OS firewall is enable on your debian server, then use the following commands to allow 443 & 10000 port,
linuxtechi@nixworld:~$ sudo ufw allow 443/tcp Rule added Rule added (v6) linuxtechi@nixworld:~$ sudo ufw allow 10000/tcp Rule added Rule added (v6) linuxtechi@nixworld:~$
To access Webmin, enter following text in browser:
https://<IP-address>:10000
If everything goes fine, then you should see web interface like this:
Once you provide Username and Password, it will show you Dashboard on which current system’s information is displayed.
This interface gives you insights about your system like – CPU, memory and disk usage, information about running process and so on.
Webmin is highly configurable. We can configure its language, theme, network port and so on.
- Configure language and theme
To change Webmin UI language and theme:
- Go to Webmin –> Change Language and Theme
- Select language of your choice from drop-down menu
- Select theme of your choice from drop-down menu
- Click on Make Changes button
- Advanced configuration
To perform advanced configuration like – access control, network port, authentication and many more:
- Go to Webmin –> Webmin Configuration
- Click on appropriate icon to perform further configuration
Manage Linux using Webmin
We have installed and configured Webmin. Now, let us get our hands dirty with practical. In this section we’ll manage user accounts, processes, disk and packages.
- Manage user accounts
To manage user accounts:
- Go to System –> Users and Groups
- In this window, there are options to manage local users and groups
- This window also provides option to create/delete user accounts
- Manage processes
To manage processes:
- Go to System -> Running Processes
- This window shows all running processes of system
- On top there are various tabs like PID, USER, MEMORY, CPU. To get more insights about process go to these tabs
- Disk management
To manage disk drive:
- Go to Hardware –> Partitions on Local Disks
- This window provides detailed information about installed disk drives, like – number of drives, partition type, size, cylinder information and so on
- It also provides various disk management options like – add partition, remove partition, edit partition parameters
- Package management
To manage packages:
- Go to System -> Software Packages
- This window provides various options to search package, install new package as well as upgrade all packages
- Command shell
Command shell is one of the important part of Linux. You cannot imagine Linux without it. Though Webmin is UI centric tool, it provides option to access terminal.
To access command shell:
- Go to Others –> Command Shell
- In this window you can type all supported commands
- Press Escape key or click on close button to exit from shell
Conclusion
Many times newbies get overwhelmed by commands. Because of command line fear most of them lose interest in Linux. Webmin provides intuitive UI, using that we can manage entire Linux. This article can be good start for newbies.
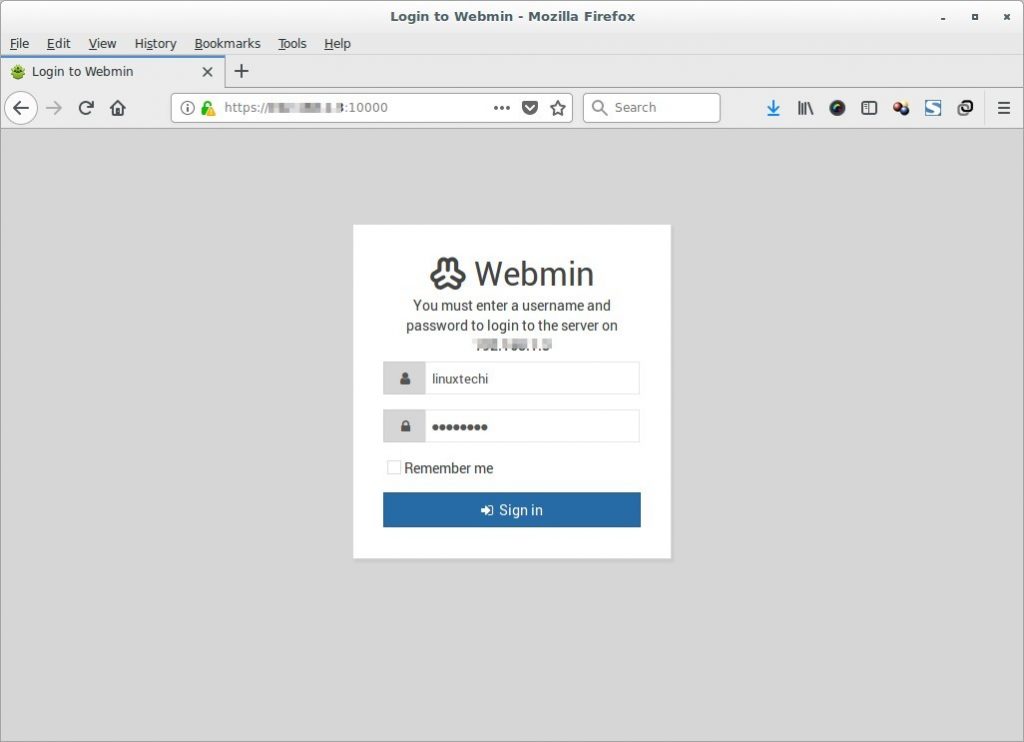
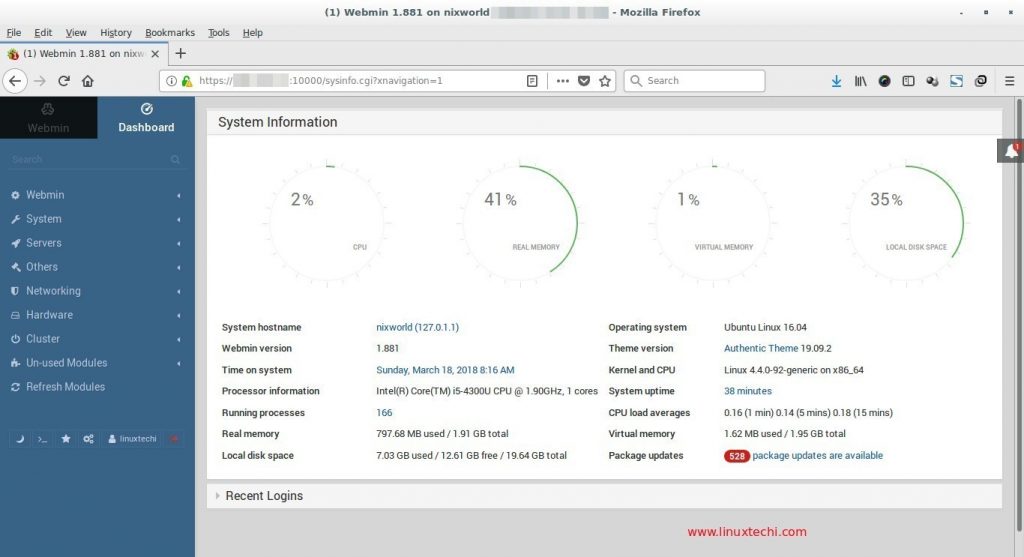
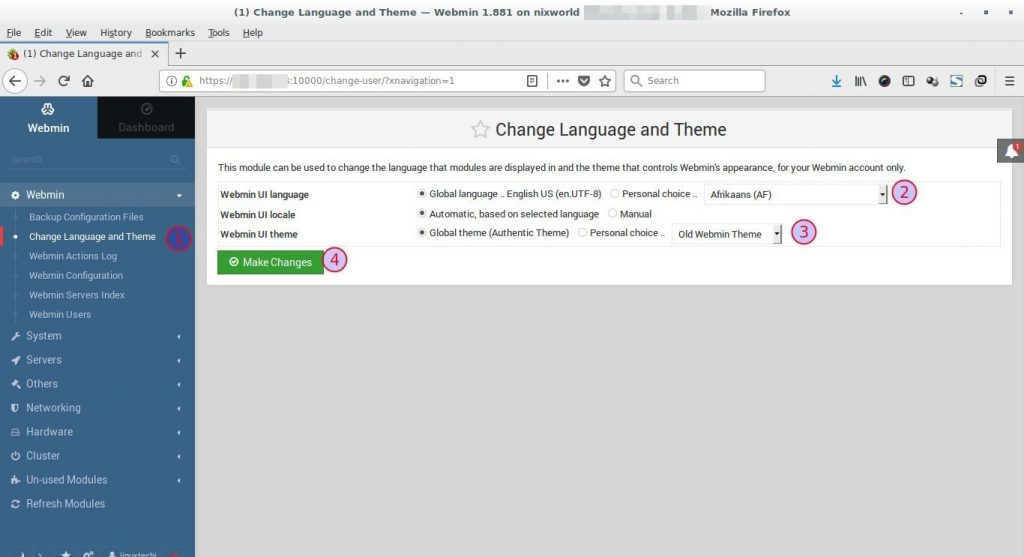
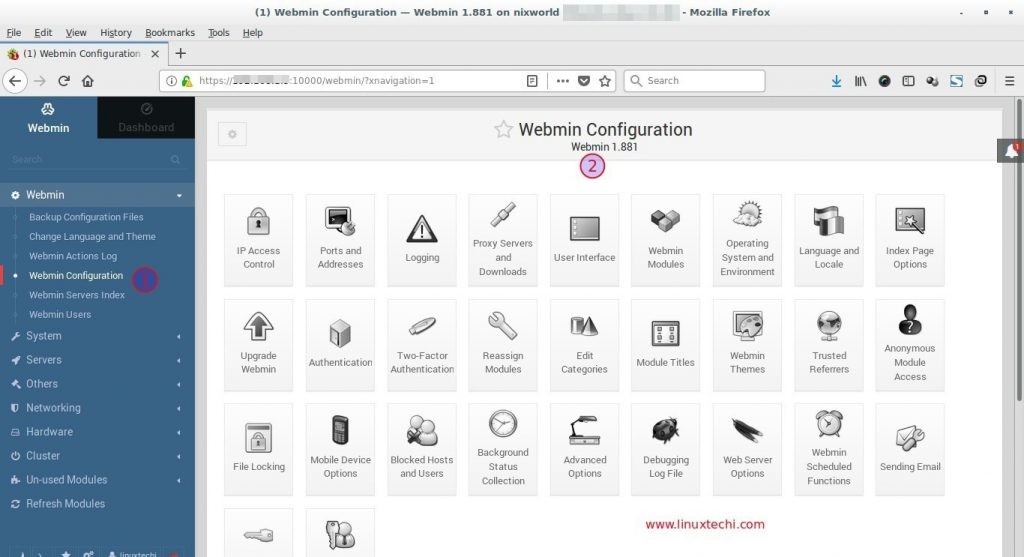
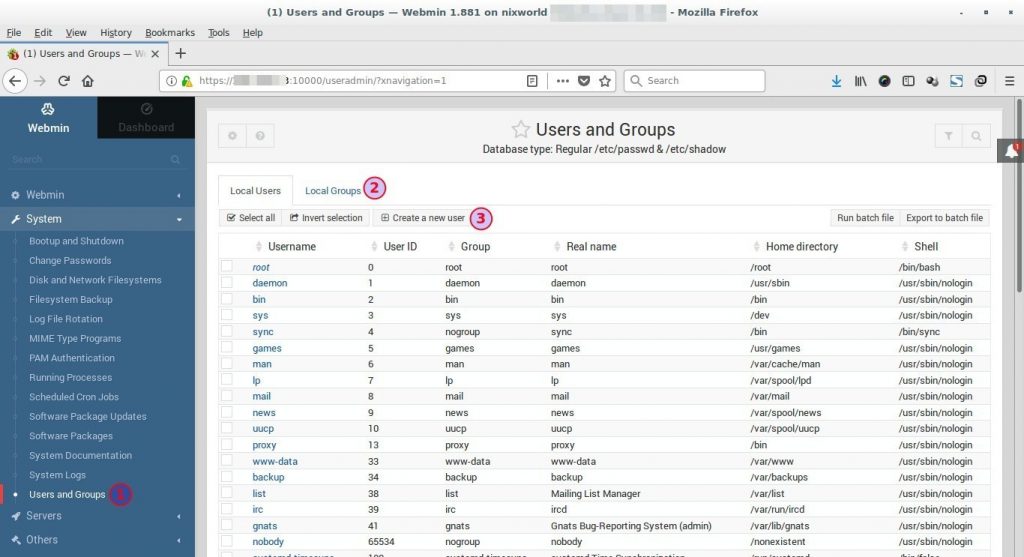
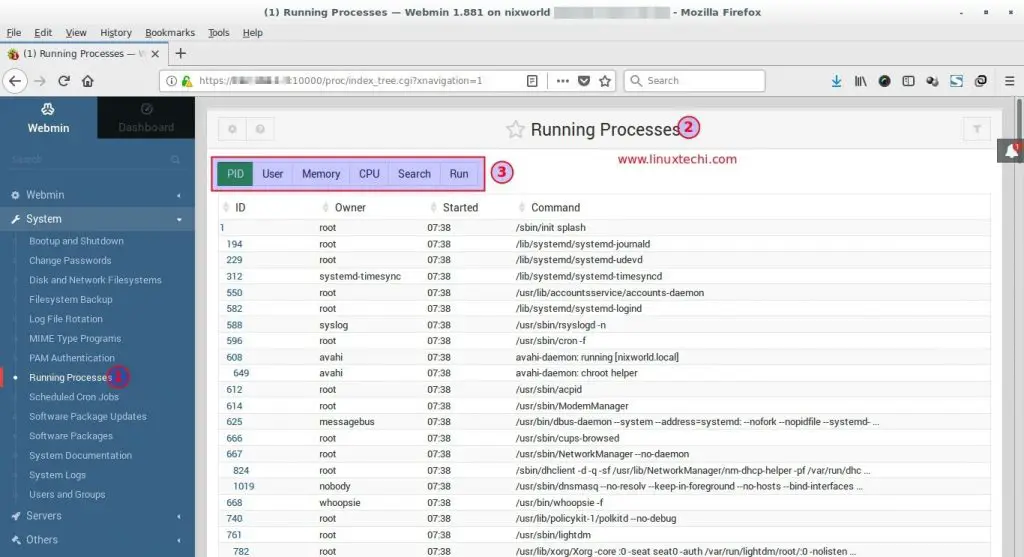
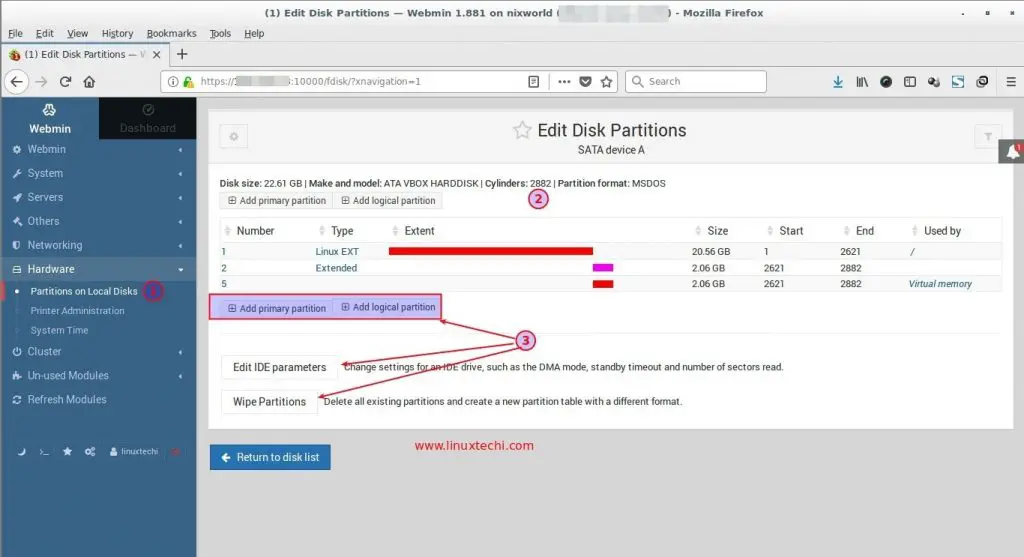
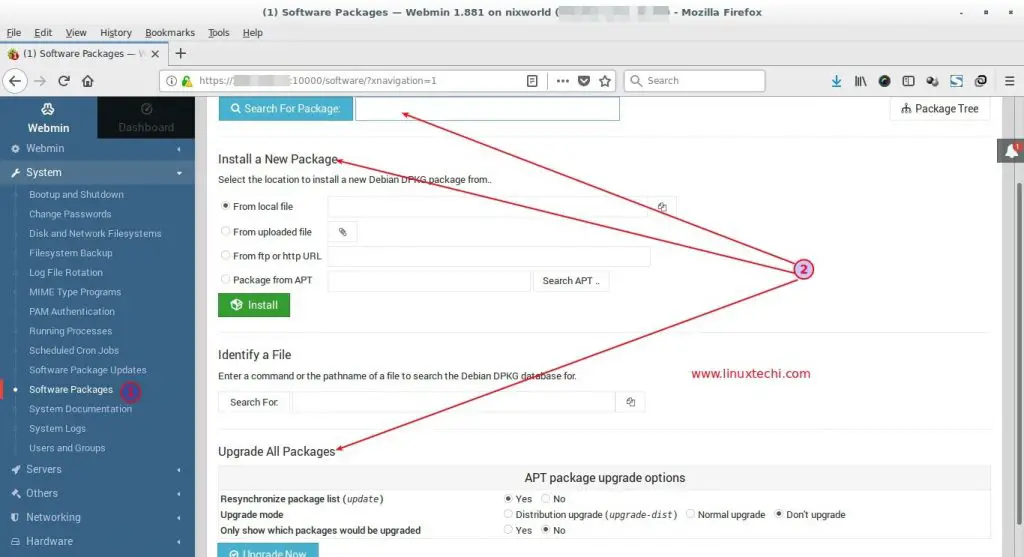
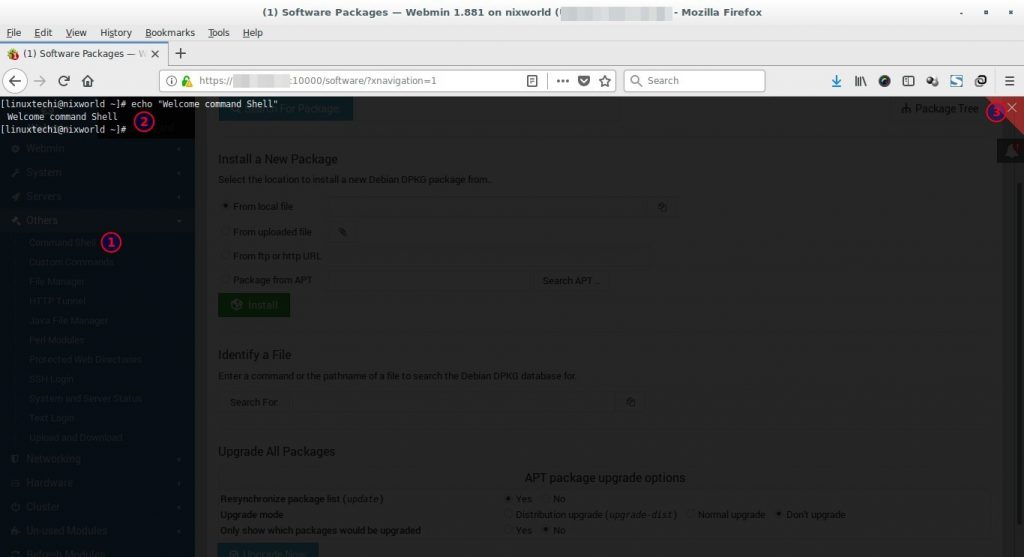
Apt-key is deprecated. Use
wget -qO- http://www.webmin.com/jcameron-key.asc | sudo tee /etc/apt/trusted.gpg.d/jcameron-key.ascinstead.