The df command is a powerful tool that provides insights into disk usage on Linux and Unix-based systems. Whether you are an experienced sysadmin or a Linux enthusiast, understanding how to utilize the df command effectively is essential for managing disk space efficiently.
In this blog post, we will explore 11 practical examples that demonstrate the versatility and usefulness of the df command. By the end, you will have a solid understanding of how to leverage df to analyze disk usage and make informed decisions about storage management.
Syntax of df command
# df {options} {mount_point_of_filesystem}
Options of df command :
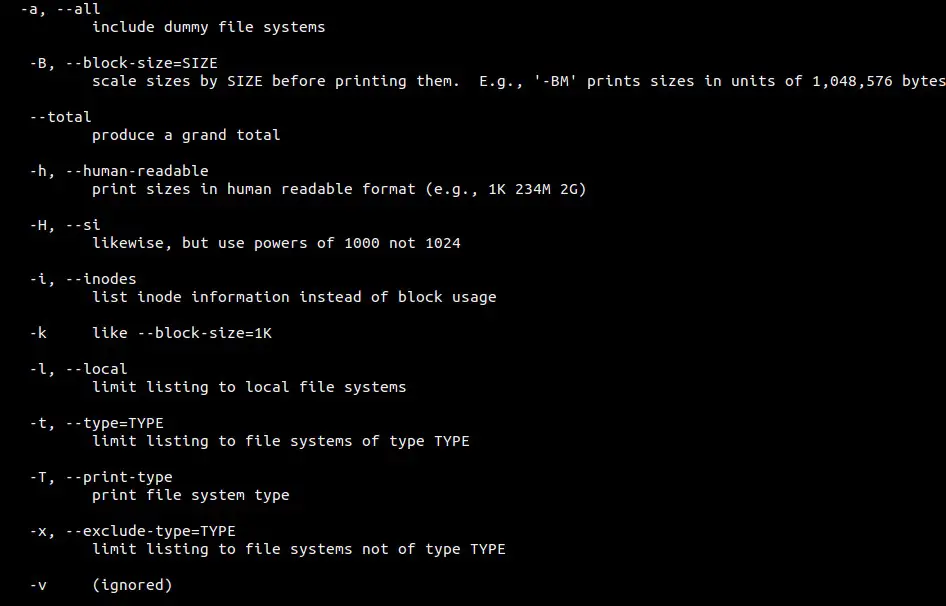
Sample Output of df
[root@linux-world ~]# df Filesystem 1K-blocks Used Available Use% Mounted on /dev/mapper/vg00-root 17003304 804668 15311852 5% / devtmpfs 771876 0 771876 0% /dev tmpfs 777928 0 777928 0% /dev/shm tmpfs 777928 8532 769396 2% /run tmpfs 777928 0 777928 0% /sys/fs/cgroup /dev/mapper/vg00-home 14987616 41000 14162232 1% /home /dev/sda1 487652 62593 395363 14% /boot /dev/mapper/vg00-var 9948012 48692 9370936 1% /var /dev/mapper/vg00-sap 14987656 37636 14165636 1% /sap [root@linux-world ~]#
1. Display Disk Usage of all the file systems
when we use ‘-a’ option in df command , it will display disk usage of all the file systems.
[root@linux-world ~]# df -a Filesystem 1K-blocks Used Available Use% Mounted on rootfs 17003304 804668 15311852 5% / proc 0 0 0 - /proc sysfs 0 0 0 - /sys devtmpfs 771876 0 771876 0% /dev securityfs 0 0 0 - /sys/kernel/security tmpfs 777928 0 777928 0% /dev/shm devpts 0 0 0 - /dev/pts tmpfs 777928 8532 769396 2% /run tmpfs 777928 0 777928 0% /sys/fs/cgroup cgroup 0 0 0 - /sys/fs/cgroup/systemd pstore 0 0 0 - /sys/fs/pstore cgroup 0 0 0 - /sys/fs/cgroup/cpuset cgroup 0 0 0 - /sys/fs/cgroup/cpu,cpuacct cgroup 0 0 0 - /sys/fs/cgroup/memory cgroup 0 0 0 - /sys/fs/cgroup/devices cgroup 0 0 0 - /sys/fs/cgroup/freezer cgroup 0 0 0 - /sys/fs/cgroup/net_cls cgroup 0 0 0 - /sys/fs/cgroup/blkio cgroup 0 0 0 - /sys/fs/cgroup/perf_event cgroup 0 0 0 - /sys/fs/cgroup/hugetlb configfs 0 0 0 - /sys/kernel/config /dev/mapper/vg00-root 17003304 804668 15311852 5% / selinuxfs 0 0 0 - /sys/fs/selinux systemd-1 0 0 0 - /proc/sys/fs/binfmt_misc debugfs 0 0 0 - /sys/kernel/debug hugetlbfs 0 0 0 - /dev/hugepages mqueue 0 0 0 - /dev/mqueue /dev/mapper/vg00-home 14987616 41000 14162232 1% /home /dev/sda1 487652 62593 395363 14% /boot /dev/mapper/vg00-var 9948012 48692 9370936 1% /var /dev/mapper/vg00-sap 14987656 37636 14165636 1% /sap [root@linux-world ~]#
2. df Command Output in Human Readable format.
By default df command shows the file system usage in 1K blocks for all the current mounted file system, however if you want to display the output in human readable format ( e.g 5K , 500M & 5G ) then use -h option.
[root@linux-world ~]# df -h Filesystem Size Used Avail Use% Mounted on /dev/mapper/vg00-root 17G 786M 15G 5% / devtmpfs 754M 0 754M 0% /dev tmpfs 760M 0 760M 0% /dev/shm tmpfs 760M 8.4M 752M 2% /run tmpfs 760M 0 760M 0% /sys/fs/cgroup /dev/mapper/vg00-home 15G 41M 14G 1% /home /dev/sda1 477M 62M 387M 14% /boot /dev/mapper/vg00-var 9.5G 48M 9.0G 1% /var /dev/mapper/vg00-sap 15G 37M 14G 1% /sap [root@linux-world ~]#
Note: If you want to sort the df output based on disk usage, you can pipe the command’s output to the sort utility. For instance,
# df -h | sort -k 5 -h
Above command will display filesystems in ascending order of usage (highest usage at the bottom).
In order to filter df output based on specific criteria, you can pipe it to the grep command. For instance,
# df -h | grep "/dev/sda" //This will display only the filesystem associated with /dev/sda.
3. Displaying Specific Filesystem Disk Usage
To obtain information about specific filesystems, provide their mount points as arguments to the df command. For example, df -h /home will display disk usage details for the /home filesystem only.
Suppose we want to print disk space usage of /sap file system,run
[root@linux-world ~]# df -h /sap/ Filesystem Size Used Avail Use% Mounted on /dev/mapper/vg00-sap 15G 37M 14G 1% /sap [root@linux-world ~]#
4. Print File System Type
To include the filesystem type in the df output, use the -T option. This provides valuable information about the filesystem format, such as ext3/4, xfs, or tmpfs, alongside disk usage statistics.
[root@linux-world ~]# df -T Filesystem Type 1K-blocks Used Available Use% Mounted on /dev/mapper/vg00-root ext4 17003304 804668 15311852 5% / devtmpfs devtmpfs 771876 0 771876 0% /dev tmpfs tmpfs 777928 0 777928 0% /dev/shm tmpfs tmpfs 777928 8532 769396 2% /run tmpfs tmpfs 777928 0 777928 0% /sys/fs/cgroup /dev/mapper/vg00-home ext4 14987616 41000 14162232 1% /home /dev/sda1 ext3 487652 62593 395363 14% /boot /dev/mapper/vg00-var ext3 9948012 48696 9370932 1% /var /dev/mapper/vg00-sap ext3 14987656 37636 14165636 1% /sap [root@linux-world ~]#
By employing the -T option along with the watch command (e.g., watch -n 1 “df -hT”), you can create a live updating display of disk space usage. This is useful for tracking changes or observing disk usage patterns over time.
5. Displaying Disk Space in 1K Blocks
To view disk space usage in 1K blocks rather than the default human-readable format, use the -k option (e.g., df -k). This can be beneficial when working with scripts or when precise calculations are required.
[root@linux-world ~]# df -k Filesystem 1K-blocks Used Available Use% Mounted on /dev/mapper/vg00-root 17003304 804668 15311852 5% / devtmpfs 771876 0 771876 0% /dev tmpfs 777928 0 777928 0% /dev/shm tmpfs 777928 8532 769396 2% /run tmpfs 777928 0 777928 0% /sys/fs/cgroup /dev/mapper/vg00-home 14987616 41000 14162232 1% /home /dev/sda1 487652 62593 395363 14% /boot /dev/mapper/vg00-var 9948012 48696 9370932 1% /var /dev/mapper/vg00-sap 14987656 37636 14165636 1% /sap [root@linux-world ~]#
6. Display Inodes Usage
In addition to disk space, df can also provide information about inode usage – the number of files and directories within a filesystem. Use the -i option (e.g., df -i) to see inode-related statistics.
inodes info of all the file system :
[root@linux-world ~]# df -i Filesystem Inodes IUsed IFree IUse% Mounted on /dev/mapper/vg00-root 1089536 22031 1067505 3% / devtmpfs 192969 357 192612 1% /dev tmpfs 194482 1 194481 1% /dev/shm tmpfs 194482 420 194062 1% /run tmpfs 194482 13 194469 1% /sys/fs/cgroup /dev/mapper/vg00-home 960992 15 960977 1% /home /dev/sda1 128016 337 127679 1% /boot /dev/mapper/vg00-var 640848 1235 639613 1% /var /dev/mapper/vg00-sap 960992 11 960981 1% /sap [root@linux-world ~]#
inodes info of particular file system :
[root@linux-world ~]# df -i /sap/ Filesystem Inodes IUsed IFree IUse% Mounted on /dev/mapper/vg00-sap 960992 11 960981 1% /sap [root@linux-world ~]#
7. Display Grand Total Space Usage
‘–total’ option in df command is used to display the grand total of disk usage of all the file system.
[root@linux-world ~]# df -h --total Filesystem Size Used Avail Use% Mounted on /dev/mapper/vg00-root 17G 786M 15G 5% / devtmpfs 754M 0 754M 0% /dev tmpfs 760M 0 760M 0% /dev/shm tmpfs 760M 8.4M 752M 2% /run tmpfs 760M 0 760M 0% /sys/fs/cgroup /dev/mapper/vg00-home 15G 41M 14G 1% /home /dev/sda1 477M 62M 387M 14% /boot /dev/mapper/vg00-var 9.5G 48M 9.0G 1% /var /dev/mapper/vg00-sap 15G 37M 14G 1% /sap total 58G 980M 54G 2% - [root@linux-world ~]#
8) Limiting the output to local file system
Suppose network file system also mounted on our linux system and but we want to display local file system information only, this can be achieved by using ‘-l’ option in df command.
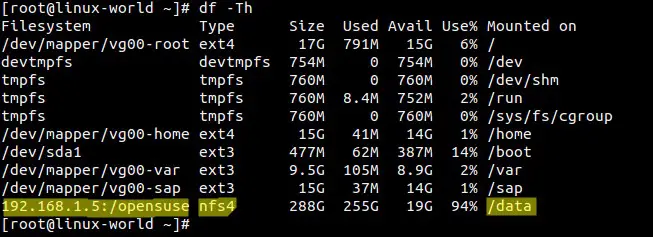
[root@linux-world ~]# df -Thl Filesystem Type Size Used Avail Use% Mounted on /dev/mapper/vg00-root ext4 17G 791M 15G 6% / devtmpfs devtmpfs 754M 0 754M 0% /dev tmpfs tmpfs 760M 0 760M 0% /dev/shm tmpfs tmpfs 760M 8.4M 752M 2% /run tmpfs tmpfs 760M 0 760M 0% /sys/fs/cgroup /dev/mapper/vg00-home ext4 15G 41M 14G 1% /home /dev/sda1 ext3 477M 62M 387M 14% /boot /dev/mapper/vg00-var ext3 9.5G 105M 8.9G 2% /var /dev/mapper/vg00-sap ext3 15G 37M 14G 1% /sap [root@linux-world ~]#
9) Disk Information of Particular File System Type
‘-t’ option in df command is used to print information of particular file system type, after ‘-t’ specify the file system type, example is shown below :
ext4 :
[root@linux-world ~]# df -t ext4 Filesystem 1K-blocks Used Available Use% Mounted on /dev/mapper/vg00-root 17003304 809492 15307028 6% / /dev/mapper/vg00-home 14987616 41000 14162232 1% /home [root@linux-world ~]#
nfs4 :
[root@linux-world ~]# df -t nfs4 Filesystem 1K-blocks Used Available Use% Mounted on 192.168.1.5:/opensuse 301545472 266833920 19371008 94% /data [root@linux-world ~]#
10. Excluding Pseudo Filesystems
Pseudo filesystems such as /proc, /sys, and /dev do not represent physical storage and may skew disk usage analysis. Use the df -x command followed by the filesystem type (e.g, df -x tmpfs) to exclude these filesystems from the output.
Let suppose we want to print all the file systems excluding ext3 file system.
[root@linux-world ~]# df -x ext3 Filesystem 1K-blocks Used Available Use% Mounted on /dev/mapper/vg00-root 17003304 809492 15307028 6% / devtmpfs 771876 0 771876 0% /dev tmpfs 777928 0 777928 0% /dev/shm tmpfs 777928 8540 769388 2% /run tmpfs 777928 0 777928 0% /sys/fs/cgroup /dev/mapper/vg00-home 14987616 41000 14162232 1% /home 192.168.1.5:/opensuse 301545472 266834944 19369984 94% /data [root@linux-world ~]#
11. Print only Specific Fields in the Output
‘–output={field_name1,field_name2….}’ option is used to display the certain fields in df command output.
Valid field names are: ‘source’, ‘fstype’, ‘itotal’, ‘iused’, ‘iavail’, ‘ipcent’, ‘size’, ‘used’, ‘avail’, ‘pcent’ and ‘target’
[root@linux-world ~]# df --output=fstype,size,iused Type 1K-blocks IUsed ext4 17003304 22275 devtmpfs 771876 357 tmpfs 777928 1 tmpfs 777928 423 tmpfs 777928 13 ext4 14987616 15 ext3 487652 337 ext3 9948012 1373 ext3 14987656 11 nfs4 301545472 451099 [root@linux-world ~]#
Conclusion:
The df command is a versatile tool for analyzing disk usage on Linux and Unix systems. By mastering its various options and combining it with other commands like sort, grep, and du, you can obtain valuable insights into your filesystems’ storage utilization. This blog post has provided you with 11 practical examples showcasing the power of the df command. Armed with this knowledge, you can confidently manage disk space, identify potential storage issues, and optimize your system’s storage resources. Remember to explore the man page for df to discover additional options and customize your disk usage analysis even further.
Also Read : 8 Stat Command Examples in Linux
thanks — i really appreciate this.
Just the 2 cts of a native FR-fr speaker : “grand total” in place of “grant total” 😉
Thanks Gir , It was the typo , i have correct it now.