Ubuntu has released its latest version Ubuntu 15.10 code name as “Wily Werewolf” on 22nd Oct 2015. As this version is not LTS, so support will be provided only for 9 months.
Some of its newly improved features are listed below :
- New Kernel 4.2 is included in this release.
- Libreoffice 5.0.2 brings lot of improvements
- Firefox is updated to its latest version Firefox 41
- Chromium 45
- Nautilus 3.14.2
- Fixed small fixes of Unity 7.3.3 in this release.
- New version of OpenStack “Liberty” is also introduced in this version
In this post we discuss how to install Ubuntu 15.10 on our laptop or desktop.
Step:1 Download Ubuntu 15.10 ISO file from its Official Site.
To download Ubuntu 15.10 go to its office site “http://www.ubuntu.com/download/desktop” and download as per your system architecture.
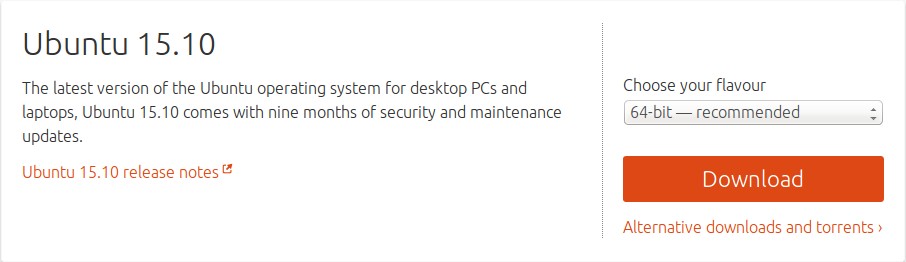
Now make a bootable drive either on USB or CD-ROM / DVD
Step:2 Boot the system with bootable drive.
When we boot the machine with bootable drive, following windows will appear.
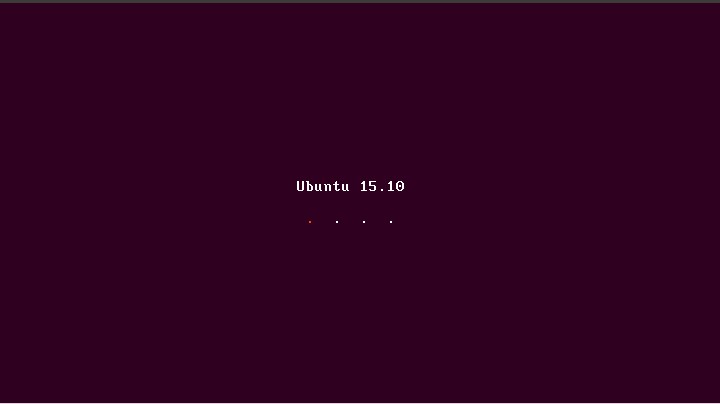
Step:3 Click on “Install Ubuntu”
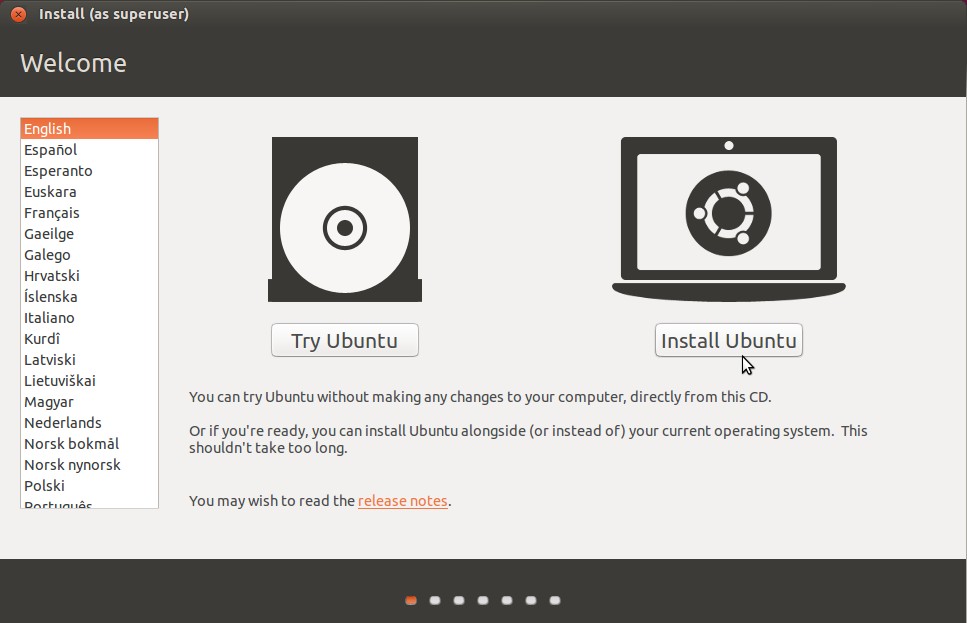
In the nextstep it will check whether system has enough free space, connected to Internet & power is plugged in.
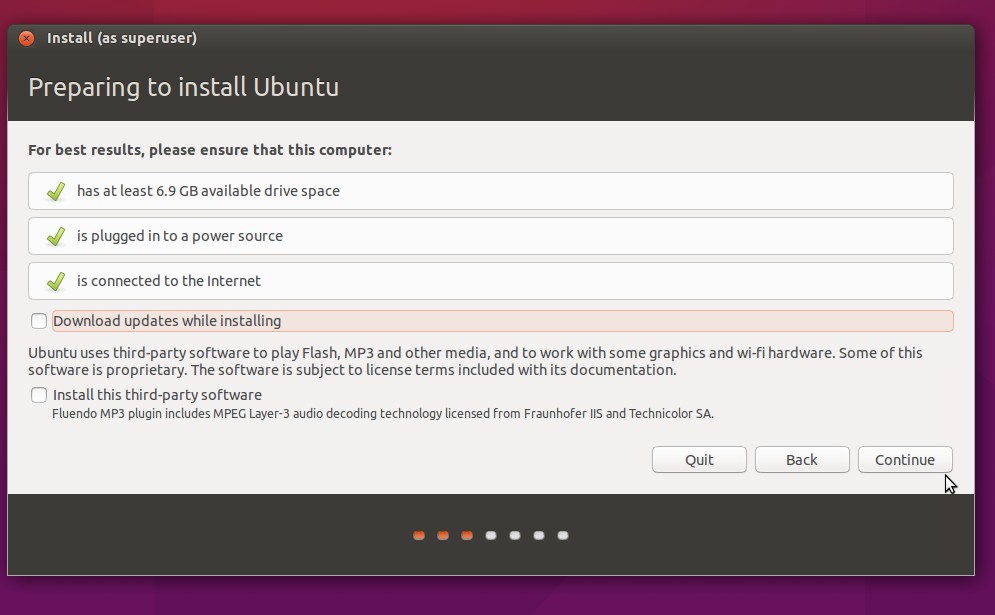
Click on “Continue”
Step:4 Now partition your disk, for that there are two ways
( 1) Let the Operating System to create the partition – OS will be automatically created partition depending on the disk size.
( 2) Create your own partition.
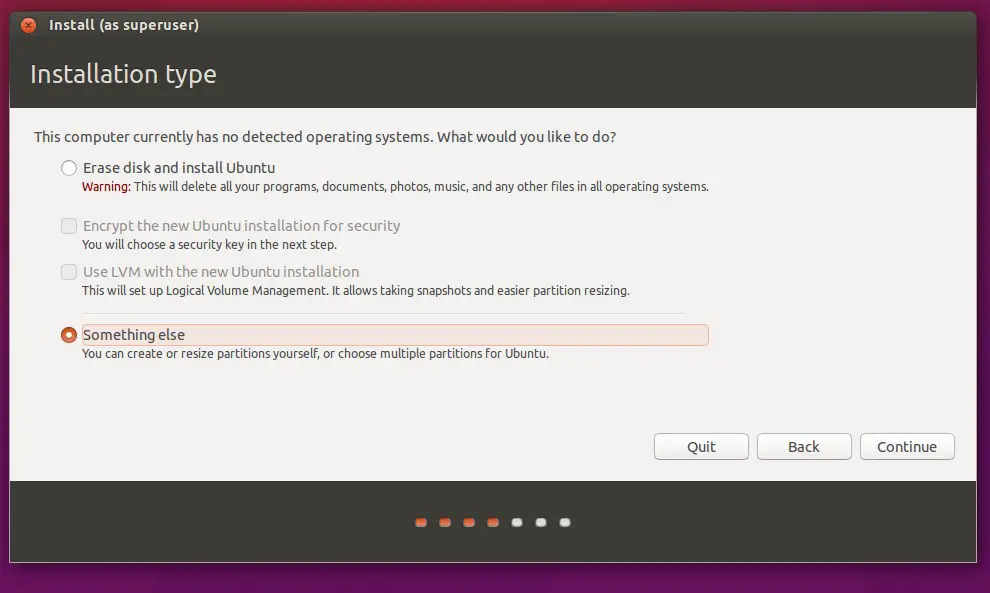
In my case i am creating own partition , i am using around 62 GB disk.
EFI Partition – 650 MB (only if you use UEFI)
- /(root) – 30 GB ( Formatted as EXT4 journaling file system )
- /var – 10 GB ( Formatted as EXT4 journaling file system )
- Swap Partition – double of RAM ( 2 GB in my case )
- /home – 20 GB – ( Formatted as EXT4 journaling file system )
Note : These partition will subjected to change according to your disk size.
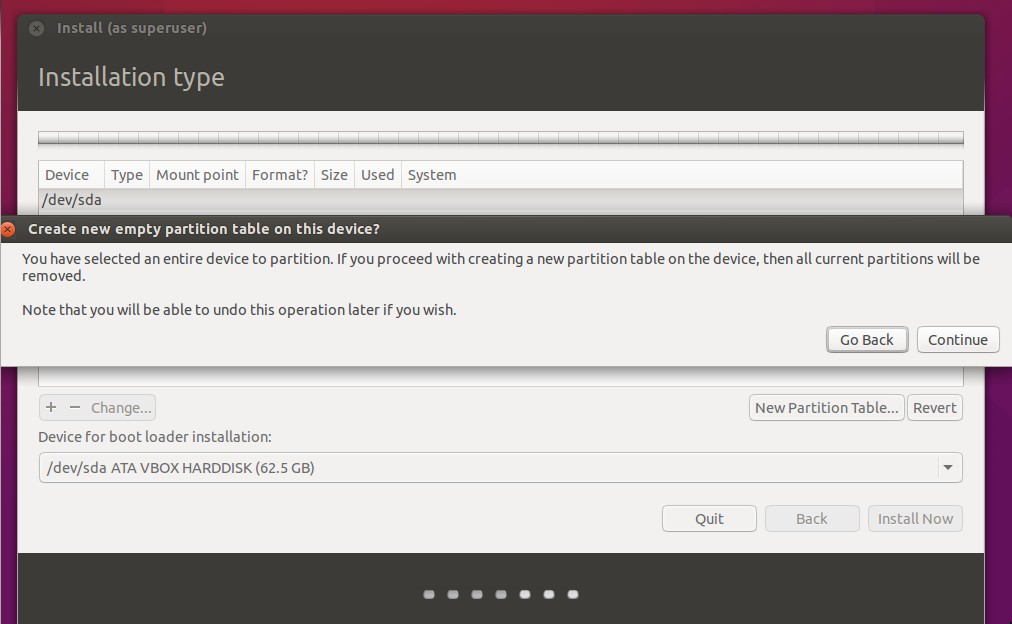
Click On “New Partition Table…” it will display the Warning Message as shown above.
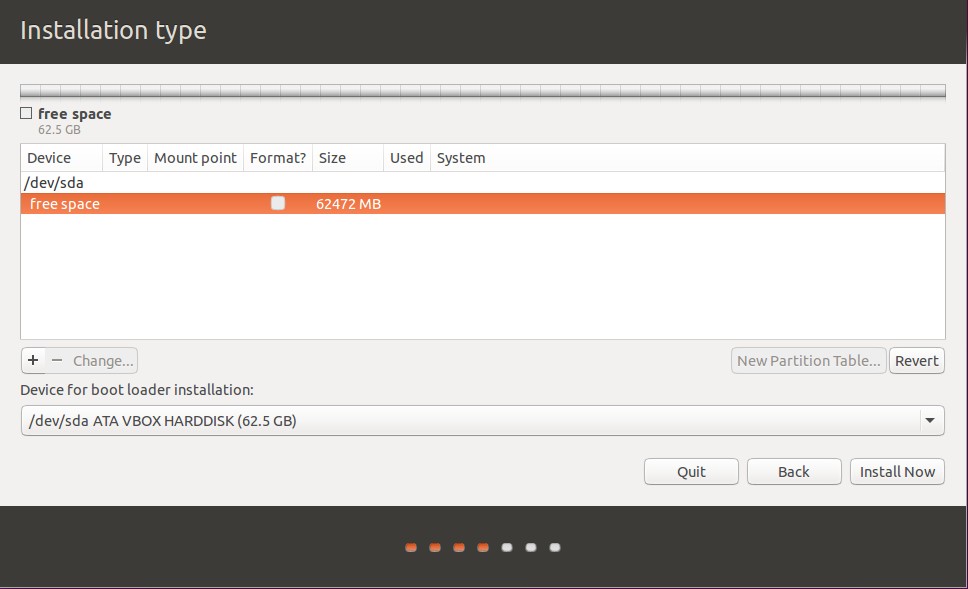
Click on “+” symbol and create the partitions.
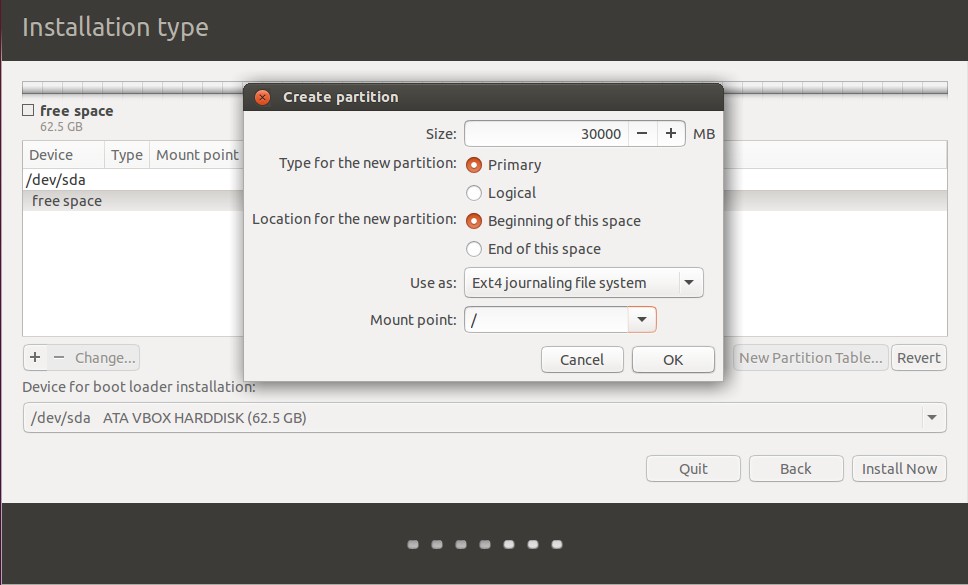
Click on OK, and repeat the same step for /var and /home partition.
Create Swap Partition :
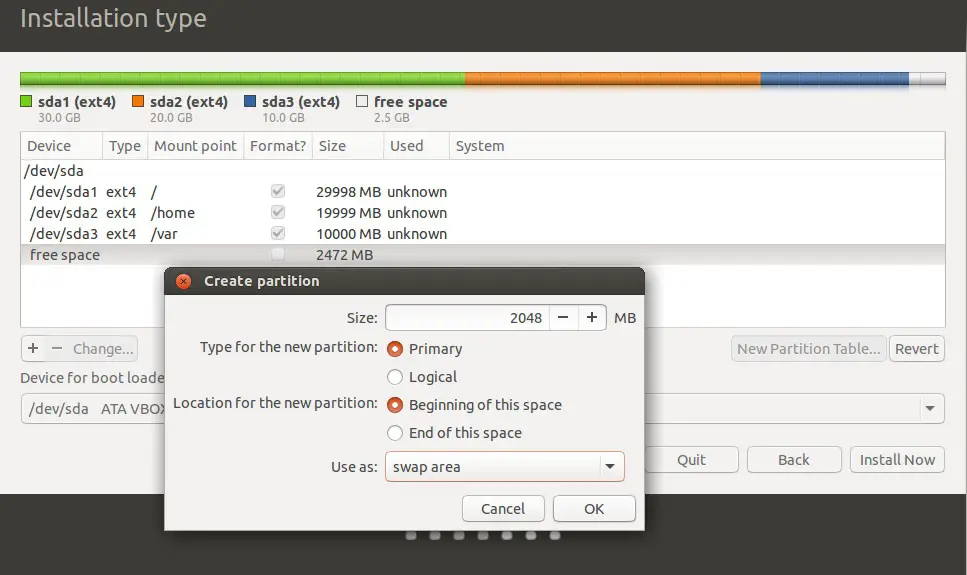
Our Final Partition Scheme will look like below:
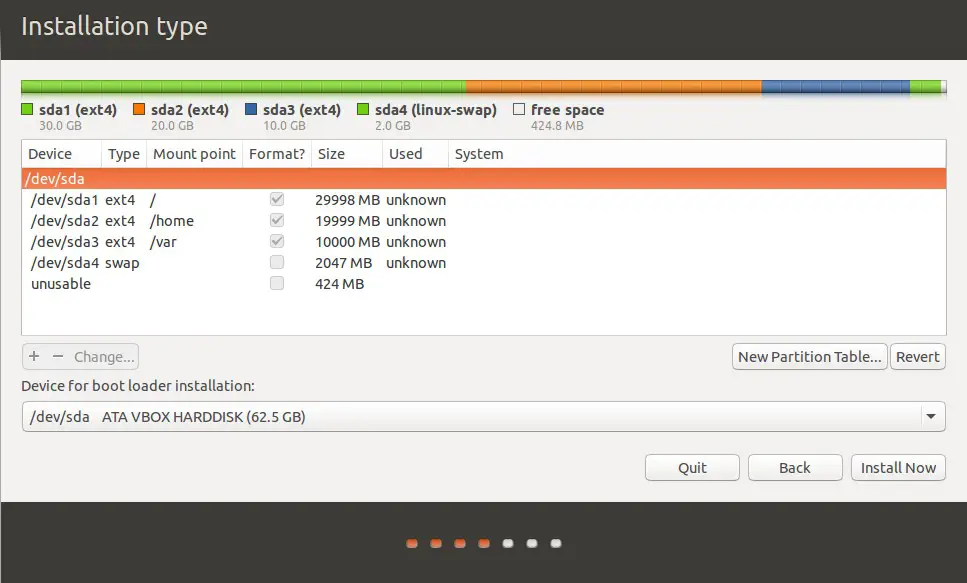
Click On “Install Now”
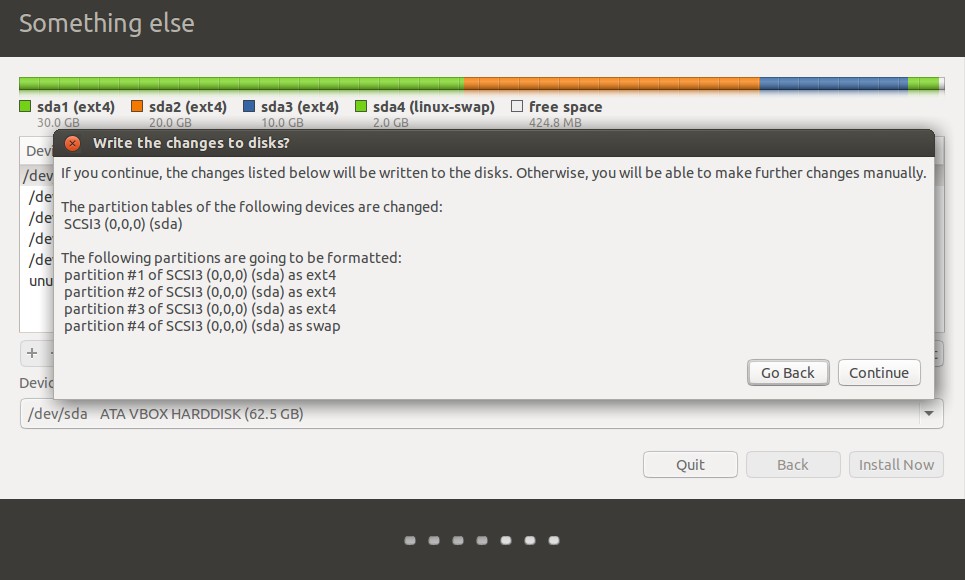
Click on Continue…
Step:5 Set the time zone for the Clock.
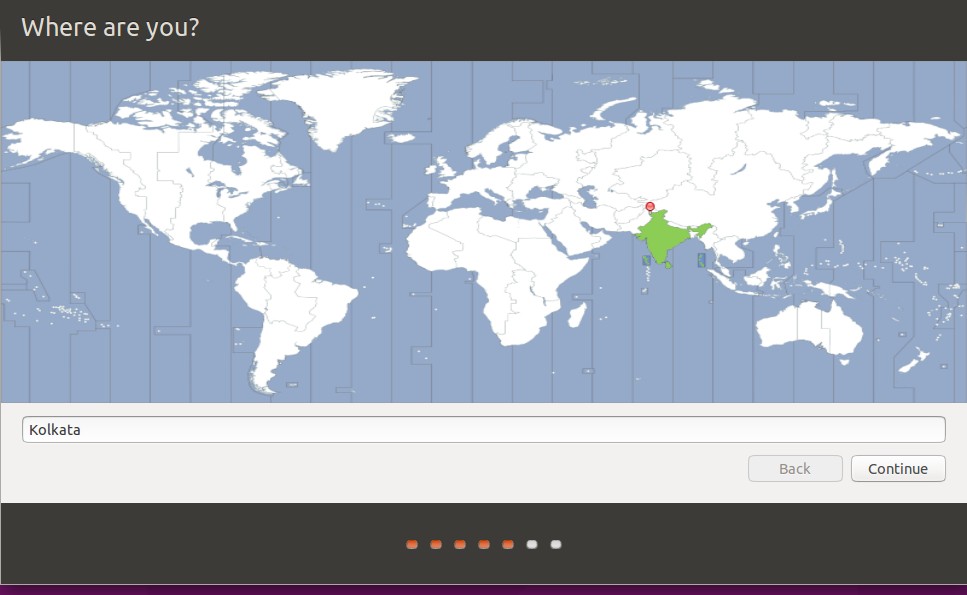
Click on Continue….
Step:6 Define the language as per your setup.
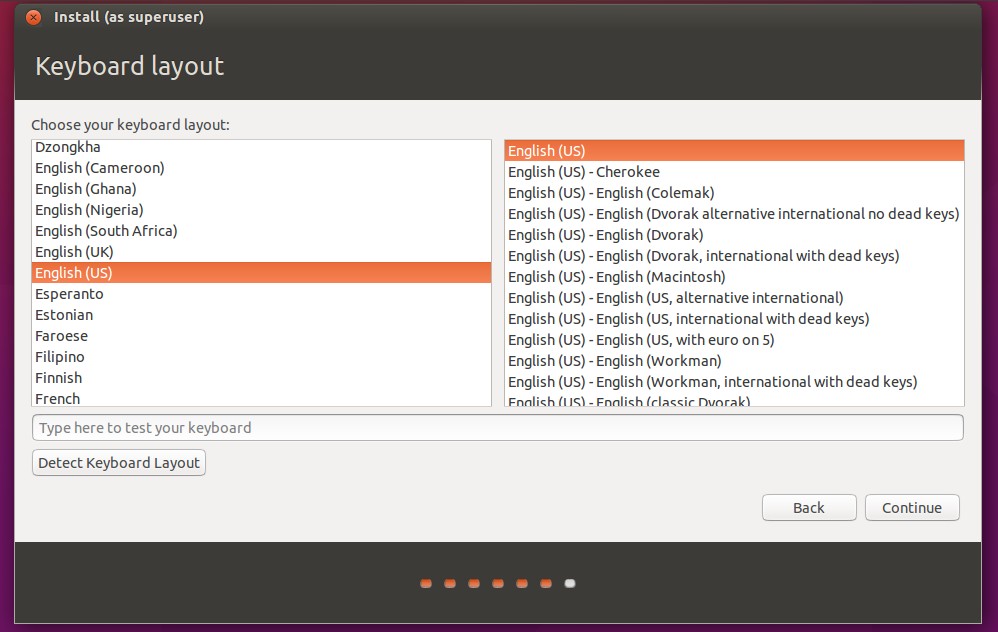
Click on Continue…
Step:7 In this step we will define the followings :
- Define the System’s Hostname
- Define the Name of user that will be used after installation
- Define the password for the user.
- Set the option “Require my password on Log in”
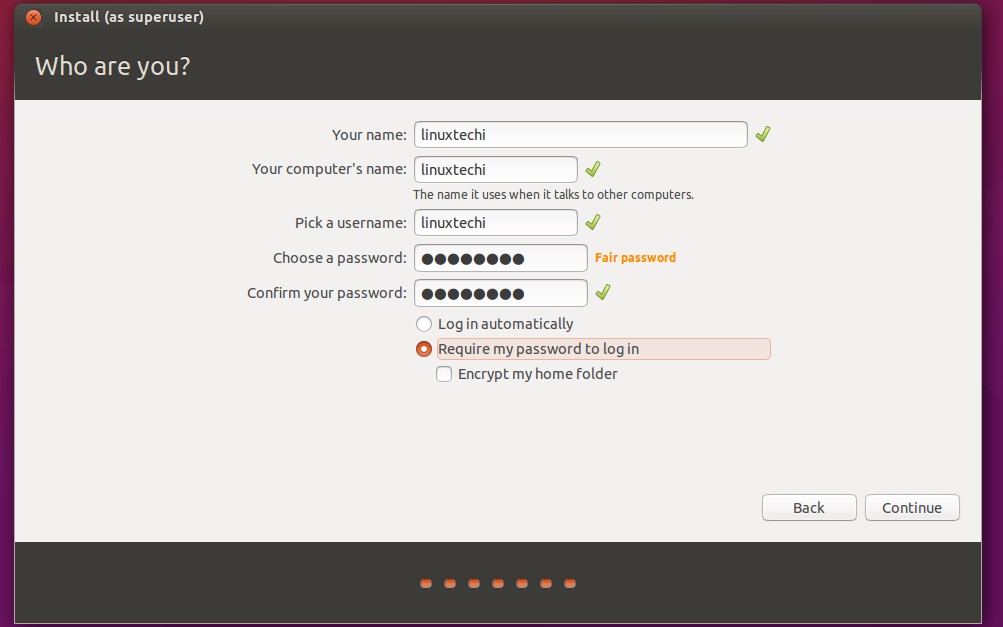
Click on Continue….
Step:8 Installation is in Progress as shown below
When we click on Continue in above step then installation will start.
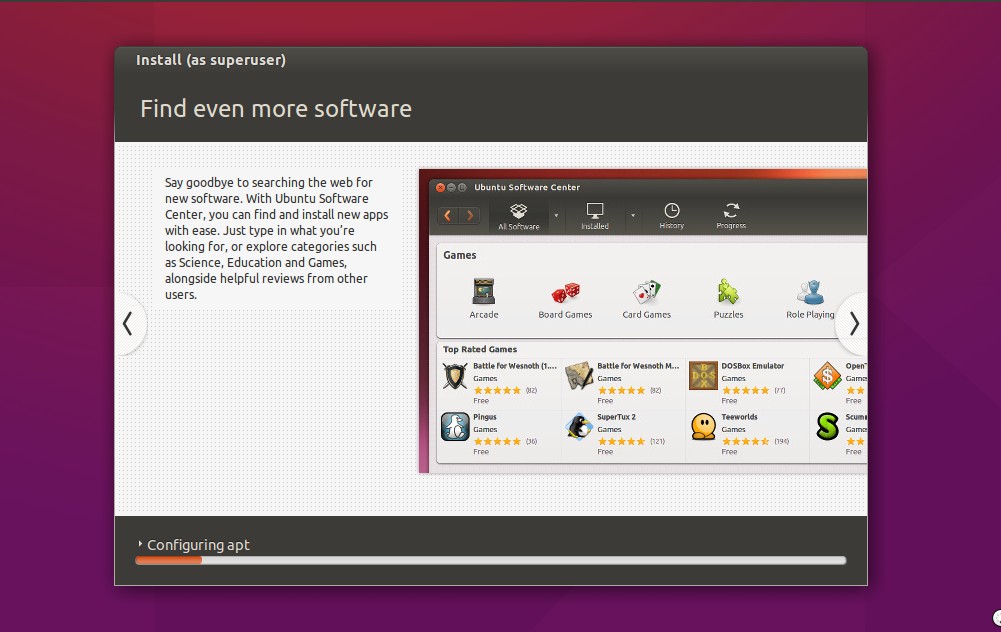
When the Installation is completed, we need to take reboot.
Step:9 Reboot the System
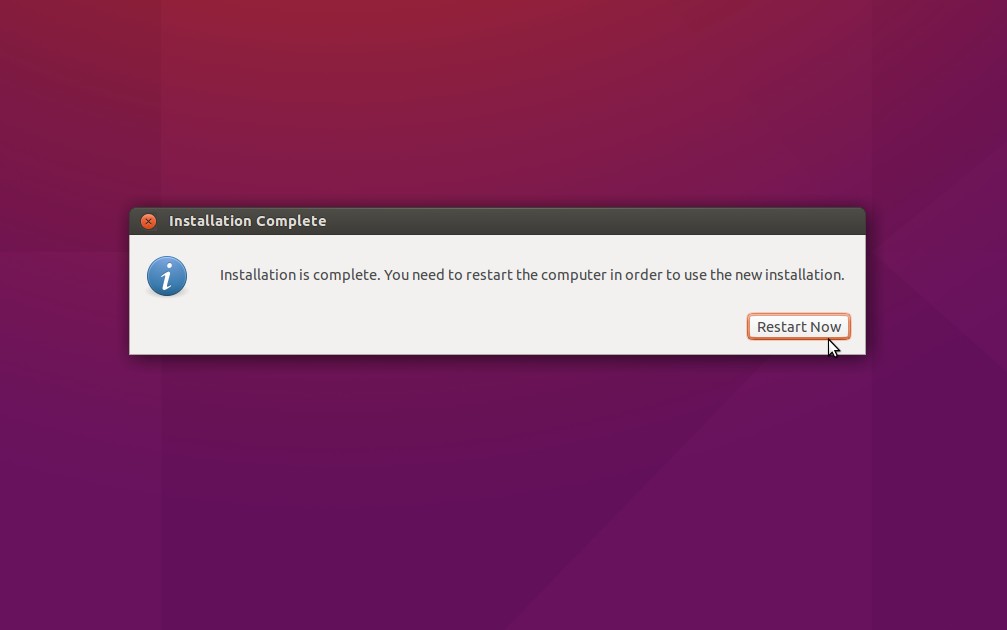
Step:10 Now Login to the System using the credentials that we set in above steps.
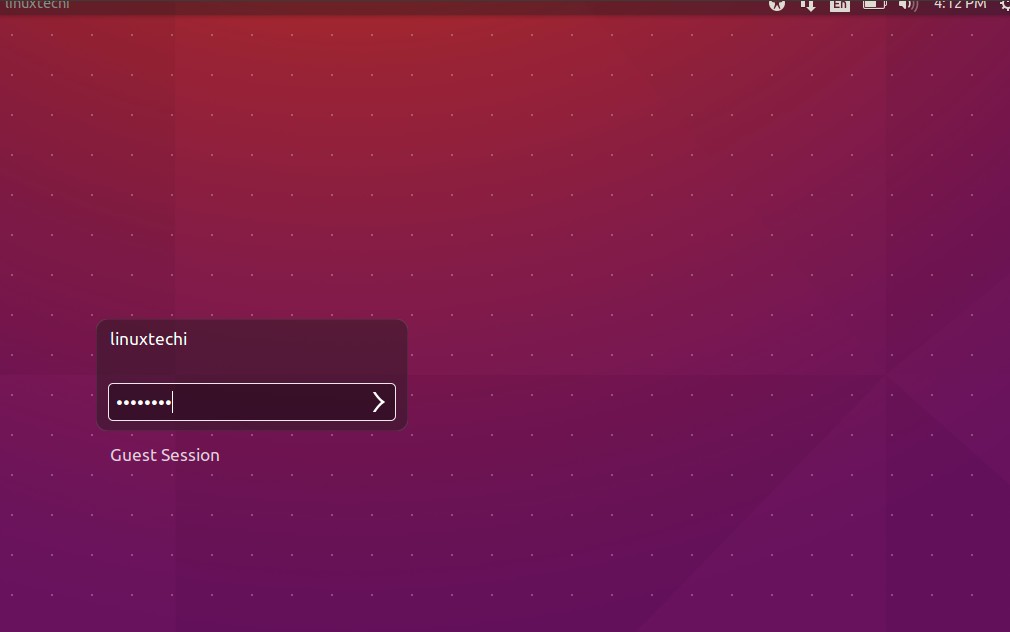
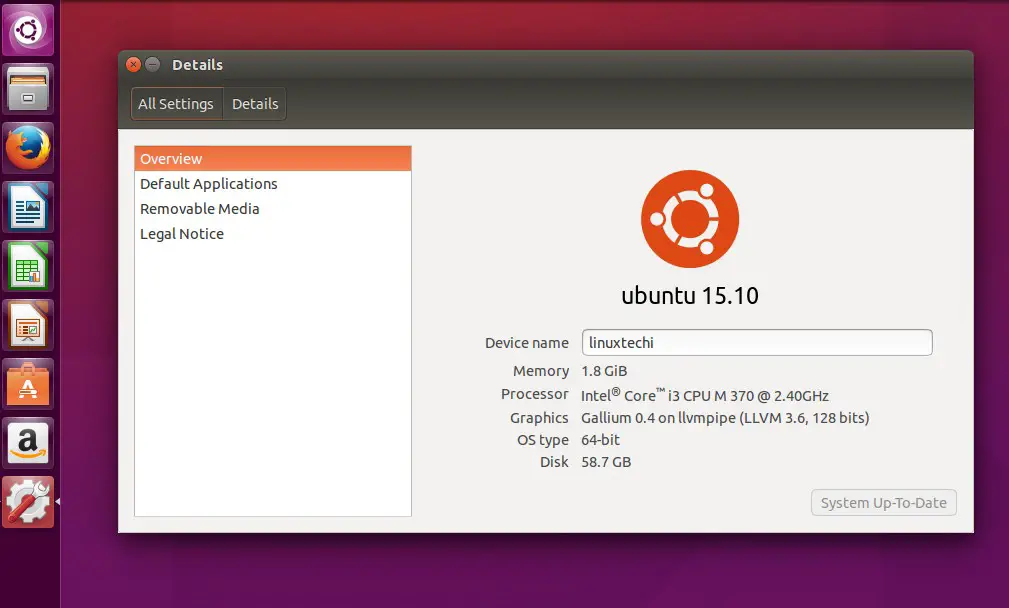
Installation of Ubuntu 15.10 is completed, enjoy and explore it.
Thanks. I found this useful in achieving a working installation.
Hi ! I have Windows 10 installed on my PC. I installed Ubuntu 15.10, but, when I did reboot, Windows 10 entered as if it was alone on the computer (grub menu wasn’t displayed). To install, I did exactly as said here, except “Require my password to log in”. Instead of it, I used “Log in automatically”. Also, I didn’t specify the /var partition (only /, /home and swap) Please, what I missed ? Thanks in advance !
Hi Antonio ,
It seems that timeout value in the grub boot loader is 5 seconds, in that time if you don’t select the OS , it will boot the default operating system.
When the system reboots press any up and down key , it will stop at boot loader and from there you can select the OS you want to boot.