In this blog post, we will cover touch command in Linux with 9 useful practical examples.
Touch command is used to change file timestamps and also used to create empty or blank files in Linux.
Syntax
# touch {options} {file}
Options:
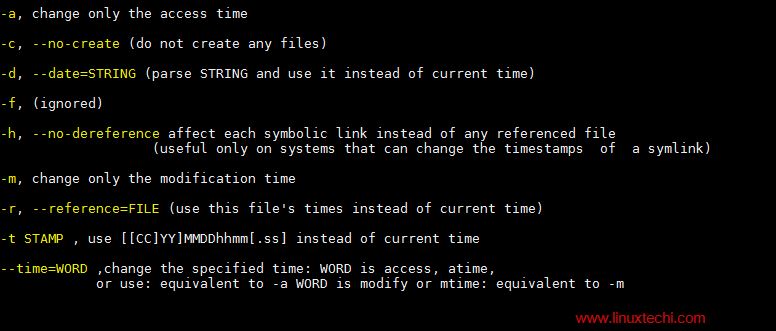
Let’s delve into some practical examples to showcase its utility.
1) Create an empty file
One of the main function of touch command is to create empty or blank file, example is shown below:
[root@linuxtechi ~]# touch devops.txt [root@linuxtechi ~]# ls -l devops.txt -rw-r--r--. 1 root root 0 Mar 29 22:39 devops.txt [root@linuxtechi ~]#
2) Create empty files in bulk
There can be some scenarios where we have to create lots of empty files for some testing, this can be easily achieved using touch command with regular expression as shown,
[root@linuxtechi ~]# touch sysadm-{1..20}.txt
In the above example, we have created 20 empty files with name sysadm-1.txt to sysadm-20.txt, you can change the name and numbers based on your requirements.
3) Update access time of a file and directory
Let’s assume we want to change access time of a file called “devops.txt“, to do this use ‘-a‘ option in touch command followed by file name, example is shown below,
[root@linuxtechi ~]# touch -a devops.txt [root@linuxtechi ~]#
Now verify whether access time of a file has been updated or not using ‘stat’ command
[root@linuxtechi ~]# stat devops.txt
File: ‘devops.txt’
Size: 0 Blocks: 0 IO Block: 4096 regular empty file
Device: fd00h/64768d Inode: 67324178 Links: 1
Access: (0644/-rw-r--r--) Uid: ( 0/ root) Gid: ( 0/ root)
Context: unconfined_u:object_r:admin_home_t:s0
Access: 2018-03-29 23:03:10.902000000 -0400
Modify: 2018-03-29 22:39:29.365000000 -0400
Change: 2018-03-29 23:03:10.902000000 -0400
Birth: -
[root@linuxtechi ~]#
Change access time of a directory,
Let’s assume we have a ‘nfsshare’ folder under /mnt, Let’s change the access time of this folder using the below command,
[root@linuxtechi ~]# touch -a /mnt/nfsshare/ [root@linuxtechi ~]#
[root@linuxtechi ~]# stat /mnt/nfsshare/
File: ‘/mnt/nfsshare/’
Size: 6 Blocks: 0 IO Block: 4096 directory
Device: fd00h/64768d Inode: 2258 Links: 2
Access: (0755/drwxr-xr-x) Uid: ( 0/ root) Gid: ( 0/ root)
Context: unconfined_u:object_r:mnt_t:s0
Access: 2018-03-29 23:34:38.095000000 -0400
Modify: 2018-03-03 10:42:45.194000000 -0500
Change: 2018-03-29 23:34:38.095000000 -0400
Birth: -
[root@linuxtechi ~]#
4) Change Access time without creating new file
There can be some situations where we want to change access time of a file if it exists and avoid creating the file. Using ‘-c‘ option in touch command, we can change access time of a file if it exists and will not a create a file, if it doesn’t exist.
[root@linuxtechi ~]# touch -c sysadm-20.txt [root@linuxtechi ~]# touch -c winadm-20.txt [root@linuxtechi ~]# ls -l winadm-20.txt ls: cannot access winadm-20.txt: No such file or directory [root@linuxtechi ~]#
Note: winadm-20.txt does not exist the file, that’s why we are getting an error while listing file.
5) Change Modification time of a file and directory
Using ‘-m‘ option in touch command, we can change the modification time of a file and directory,
Let’s change the modification time of a file called “devops.txt”,
[root@linuxtechi ~]# touch -m devops.txt [root@linuxtechi ~]#
Now verify whether modification time has been changed or not using stat command,
[root@linuxtechi ~]# stat devops.txt
File: ‘devops.txt’
Size: 0 Blocks: 0 IO Block: 4096 regular empty file
Device: fd00h/64768d Inode: 67324178 Links: 1
Access: (0644/-rw-r--r--) Uid: ( 0/ root) Gid: ( 0/ root)
Context: unconfined_u:object_r:admin_home_t:s0
Access: 2018-03-29 23:03:10.902000000 -0400
Modify: 2018-03-29 23:59:49.106000000 -0400
Change: 2018-03-29 23:59:49.106000000 -0400
Birth: -
[root@linuxtechi ~]#
Similarly, we can change modification time of a directory,
[root@linuxtechi ~]# touch -m /mnt/nfsshare/ [root@linuxtechi ~]#
6) Changing access and modification time in one go
Use “-am” option in touch command to change the access and modification together or in one go, example is shown below,
[root@linuxtechi ~]# touch -am devops.txt [root@linuxtechi ~]#
Cross verify the access and modification time using stat,
[root@linuxtechi ~]# stat devops.txt File: ‘devops.txt’ Size: 0 Blocks: 0 IO Block: 4096 regular empty file Device: fd00h/64768d Inode: 67324178 Links: 1 Access: (0644/-rw-r--r--) Uid: ( 0/ root) Gid: ( 0/ root) Context: unconfined_u:object_r:admin_home_t:s0 Access: 2018-03-30 00:06:20.145000000 -0400 Modify: 2018-03-30 00:06:20.145000000 -0400 Change: 2018-03-30 00:06:20.145000000 -0400 Birth: - [root@linuxtechi ~]#
7) Set the Access & modification time to a specific date and time
Whenever we do change access and modification time of a file & directory using touch command, then it set the current time as access & modification time of that file or directory,
Let’s assume we want to set specific date and time as access & modification time of a file, this is can be achieved using ‘-c’ & ‘-t’ option in touch command,
Date and Time can be specified in the format: {CCYY}MMDDhhmm.ss
Where:
- CC – First two digits of a year
- YY – Second two digits of a year
- MM – Month of the Year (01-12)
- DD – Day of the Month (01-31)
- hh – Hour of the day (00-23)
- mm – Minutes of the hour (00-59)
Let’s set the access & modification time of devops.txt file for future date and time( 2025 year, 10th Month, 19th day of month, 18th hours and 20th minute)
[root@linuxtechi ~]# touch -c -t 202510191820 devops.txt
Use stat command to view the update access & modification time,
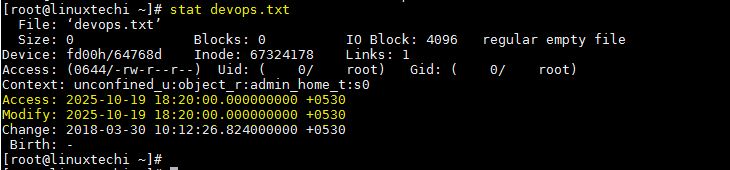
Set the Access and Modification time based on date string, Use ‘-d’ option in touch command and then specify the date string followed by the file name, example is shown below,
[root@linuxtechi ~]# touch -c -d "2010-02-07 20:15:12.000000000 +0530" sysadm-29.txt [root@linuxtechi ~]#
Verify the status using stat command,
[root@linuxtechi ~]# stat sysadm-20.txt File: ‘sysadm-20.txt’ Size: 0 Blocks: 0 IO Block: 4096 regular empty file Device: fd00h/64768d Inode: 67324189 Links: 1 Access: (0644/-rw-r--r--) Uid: ( 0/ root) Gid: ( 0/ root) Context: unconfined_u:object_r:admin_home_t:s0 Access: 2010-02-07 20:15:12.000000000 +0530 Modify: 2010-02-07 20:15:12.000000000 +0530 Change: 2018-03-30 10:23:31.584000000 +0530 Birth: - [root@linuxtechi ~]#
Note: In above commands, if we don’t specify ‘-c’ then touch command will create a new file in case it doesn’t exist on the system and will set the timestamps whatever is mentioned in the command.
8) Set timestamps to a file using a reference file
In touch command we can use a reference file for setting the timestamps of file or directory. Let’s assume I want to set the same timestamps of file “sysadm-20.txt” on “devops.txt” file. This can be easily achieved using ‘-r’ option in touch.
Syntax:
# touch -r {reference-file} actual-file
[root@linuxtechi ~]# touch -r sysadm-20.txt devops.txt [root@linuxtechi ~]#
9) Change Access & Modification time on symbolic link file
By default, whenever we try to change timestamps of a symbolic link file using touch command then it will change the timestamps of original file only, In case you want to change timestamps of a symbolic link file then this can be achieved using ‘-h’ option in touch command,
Syntax:
# touch -h {symbolic link file}
[root@linuxtechi opt]# ls -l /root/linuxgeeks.txt lrwxrwxrwx. 1 root root 15 Mar 30 10:56 /root/linuxgeeks.txt -> linuxadmins.txt [root@linuxtechi ~]# touch -t 203010191820 -h linuxgeeks.txt [root@linuxtechi ~]# ls -l linuxgeeks.txt lrwxrwxrwx. 1 root root 15 Oct 19 2030 linuxgeeks.txt -> linuxadmins.txt [root@linuxtechi ~]#
That’s all from this blog post, I hope you have found these examples useful and informative. Please do share your queries and feedback in below comments section.
Read Also: 17 useful rsync (remote sync) Command Examples in Linux
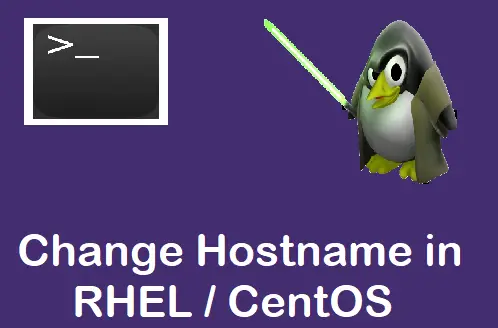
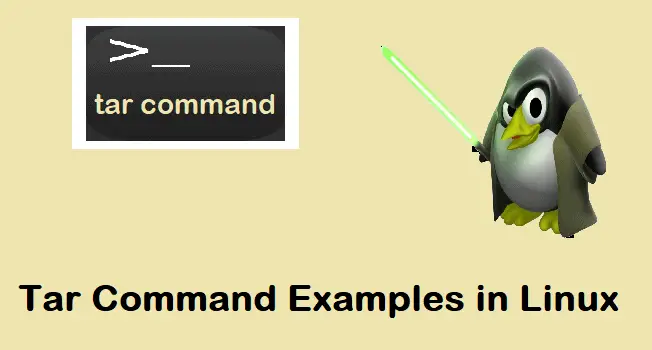
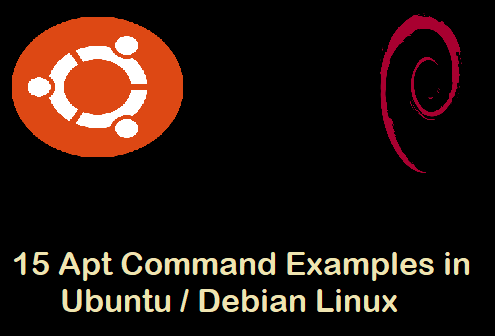

You’ve got a slight typo… your example for “Change access time of a directory” using -m instead of -a… which would change the Modification Time, not the Access Time.
Hi Jason, Thank You very much for pointing out the typo, i have corrected it now.