On April 23rd, 2020, the Canonical team released the much-anticipated Ubuntu 20.04 LTS (Focal Fossa) release. The latest release takes over from its predecessor Ubuntu 18.04 LTS and ships with a new and sleek desktop theme, an improved overall look-and-feel, Linux kernel 5.4, ZFS file system support and tons of hardware improvements and software enhancements. Ubuntu 20.04 is a Long-Term Service (LTS) release, and as with any LTS release, it will be supported for 5 years until 2025.
After installing Ubuntu 20.04 LTS on your system, here are some of the top 14 things that you should consider doing before you fully start using your system.
1) Install Latest Package Updates
It’s always a good idea, after installing a new Linux system, to update the system packages and repositories. This helps you to start working with the latest system packages and security updates. Therefore, to refresh your system and update system packages, run the command:
pkumar@linuxtechi:~$ sudo apt update && sudo apt upgrade -y
2) Customize the appearance / look-and-feel
Since the release of Ubuntu 18.10, the default theme for Ubuntu has always been the sleek and neat Yaru theme. This time around, the Canonical team amped up their efforts and decided to ship 3 variants of the Yaru theme complete with a set of polished icons. The variants of the Yaru theme are light, standard, and dark. By default, Ubuntu 20.04 LTS runs the standard version of the Yaru theme.
A switch to the dark theme gives you the appearance shown below:
Furthermore, Ubuntu 20.04 packs with additional background images that you can apply to give your wallpaper a splash of color and enhance its appearance.
Apart from the flexibility of switching between different themes and wallpaper options, users can play around with the dock settings and increase the size of icons.
3) Install GNOME tweak tool
GNOME tweaks, popularly referred to as the GNOME Tweak Tool, is a free customization tool that provides you with extended flexibility to further customize your GNOME desktop appearance, shell extensions, windows settings, and Power settings to mention a few.
To install GNOME tweak tool run the command:
pkumar@linuxtechi:~$ sudo apt install gnome-tweak-tool -y
4) Install Media codecs to enable playing of MPEG4 & other media files
By default, Ubuntu 20.04 LTS, like other previous versions, doesn’t support playing media files such as MPEG4 and AVI. If you want to play such media files, you need to install the Ubuntu restricted extras package. This is a software package that comprises essential applications such as media codecs, Adobe flash & GStreamer. To install the Ubuntu restricted extras package, run the command below:
pkumar@linuxtechi:~$ sudo apt install ubuntu-restricted-extras -y
On the EULA screen, use the tab key to accept the terms and conditions of the EULA and hit ENTER on the ‘Ok’ option.
On the next screen, select ‘Yes’ to accept the license terms. Thereafter, the system will proceed to install the Ubuntu restricted extras package.
5) Enable and Configure Firewall (ufw)
Firewall (ufw) installed automatically when we install Ubuntu 20.04 LTS, but it is disabled by default. So enable it to make sure system secure.
pkumar@linuxtechi:~$ sudo ufw status Status: inactive pkumar@linuxtechi:~$
Run the following command to enable firewall,
pkumar@linuxtechi:~$ sudo ufw enable Command may disrupt existing ssh connections. Proceed with operation (y|n)? y Firewall is active and enabled on system startup pkumar@linuxtechi:~$
6) Install Synaptic Package Manager
Install Synaptic package manager tool, it provides a graphical user interface (GUI) for managing the packages, run the beneath command from command line to install synaptic,
pkumar@linuxtechi:~$ sudo apt install synaptic -y
Once it is installed, we can access it by searching ‘synaptic’ from dash,
7) Configure your email client
Being able to stay updated is one of the top priorities for most users. Sure, you can access your emails via a web browser, but Linux, and more so Ubuntu 20.04, has made it easier through email clients such as the native Thunderbird email client. You can easily follow through the instructions of adding your email account to Thunderbird email client which will allow you to receive and send emails. If Thunderbird doesn’t appeal to you, there are other options that you can install such as Evolution.
8) Configure Timeshift (Backup Tool)
Creating a backup is one of the crucial tasks that any Linux user should keep in mind. Anything can go wrong when you least expect and when that happens, your system could suffer a fatal crash leading to loss of valuable data. All it takes is for one wrong command to be executed and your system will be kaput. To be on the safe side, it’s prudent to always have a system backup. Timeshift is an open-source application that allows Linux users to create a system restore point from which they can revert to in the unfortunate event that something goes wrong.
Timeshift takes incremental snapshots of your entire operating system including your home folder, customizations, and system configurations. In case something goes wrong, you can restore your system to a point in time when the system was functioning perfectly.
You can install Timeshift by adding the Timeshift PPA as shown:
pkumar@linuxtechi:~$ sudo apt-add-repository -y ppa:teejee2008/ppa
Next, update your system to sync with Timeshift PPA.
pkumar@linuxtechi:~$ sudo apt update
And finally, install Timeshift using the command:
pkumar@linuxtechi:~$ sudo apt install timeshift -y
9) Install necessary software applications
While Ubuntu 20.04 LTS ships with all the basic applications that you might need, some of them may not pack with full capabilities of performing certain tasks. For example, you may experience some errors whilst playing some video formats due to the unavailability of some video codecs.
Thankfully, there are plenty of other feature-rich open-source and free applications that will extend the functionality of the default applications and provide a better user experience. Below is a round-up of some of the applications you might consider installing on your system.
- VLC media player – An extremely popular feature-rich video player.
- Google Chrome: A widely used feature-rich web browser that packs tons of features and functionalities.
- GIMP: A free and opensource image editor that can perform a myriad of tasks such as photo retouching, taking screenshots, free-form drawing, and more enhanced graphic editing tasks.
- Flameshot : A free and powerful screenshot tool
- VirtualBox: A free and opensource virtualization platform used for creating and running virtual machines.
- SKYPE – It is free communication tool that allows us to do online Audio and Video calls.
- FileZilla – Free and open source ftp and sftp client that allows to transfer files between client and ftp/sftp server over ftp and scp protocol.
An easy way of installing these applications is by using the good-old Ubuntu software Center. Applications are categorized into the following major categories that will easily help you navigate and install your application of choice:
- Audio & Video
- Communication & News
- Games
- Productivity
- Graphic and Photography
- Addons
Another way to install VLC and other media software is via command line,
$ sudo apt install -y vlc $ sudo apt install skype filezilla VirtualBox gimp flameshot -y
10) Install GNOME shell extensions
GNOME shell extensions are nifty pieces of code that allow you to further customize gnome desktop and further extend the functionality of the GNOME desktop environment. A popular GNOME extension is the OpenWeather GNOME shell extension that pops up when clicked on and displays the weather conditions of a specified place.
To install Gnome Shell extensions, run the following commands,
pkumar@linuxtechi:~$ sudo apt install gnome-shell-extensions -y
Now open the Web Browser, add “GNOME Shell integration” add-on and after that go to terminal again run below command,
pkumar@linuxtechi:~$ sudo apt install chrome-gnome-shell -y
Now again to go Web Browser, click on “Gnome Shell Extension” and Click on “OpenWeather” extension,
Enable it,
As we can see in above dash, Open Weather app is visible, now set your current location.
11) Configure Google Drive using Online Accounts
Using the Online accounts feature in Ubuntu 20.04 LTS, we can easily configure our Google drive,
Go to Settings –> Online Accounts –> choose Google
Enter the Gmail id and follow the screen instructions to complete configuration.
12) Turn on Night Light Mode
When we use Ubuntu system in the night then it is recommended to enable night light mode to reduce strain on our eyes. To enable night light mode, Go to Settings –> Screen Display
13) Have a glance at what’s new
Ubuntu 20.04 comes with a fresh new look of the Yaru theme which has been there since Ubuntu 18.10. You also get the new GNOME 3.36 desktop environment with polished and better-looking icons & buttons. The new desktop environment also ships with a new dark theme. You may also want to have a feel of the fractional scaling feature that provides high-resolution displays and monitors.
Additionally, you will enjoy the latest versions of software applications such as :
- Firefox 75.0
- LibreOffice 6.4.3
- Thunderbird 68.7
14) Install Windows Software and Games using PlayOnLinux
Wine is an opensource application that allows you to run Windows applications on Linux. PlayOnLinux is a front-end program for Wine. With both Wine and PlayOnLinux, you can run windows applications like MS office and Adobe Photoshop and can play windows games on linux.
To Install Wine along with playonlinux , execute the below apt command,
pkumar@linuxtechi:~$ sudo apt install playonlinux -y
This concludes our topic “Top 14 things you need to do after installing the new look Ubuntu 20.04 LTS”. The latest Ubuntu desktop release is expected to score highly with popularity and ease of use among most Ubuntu lovers.
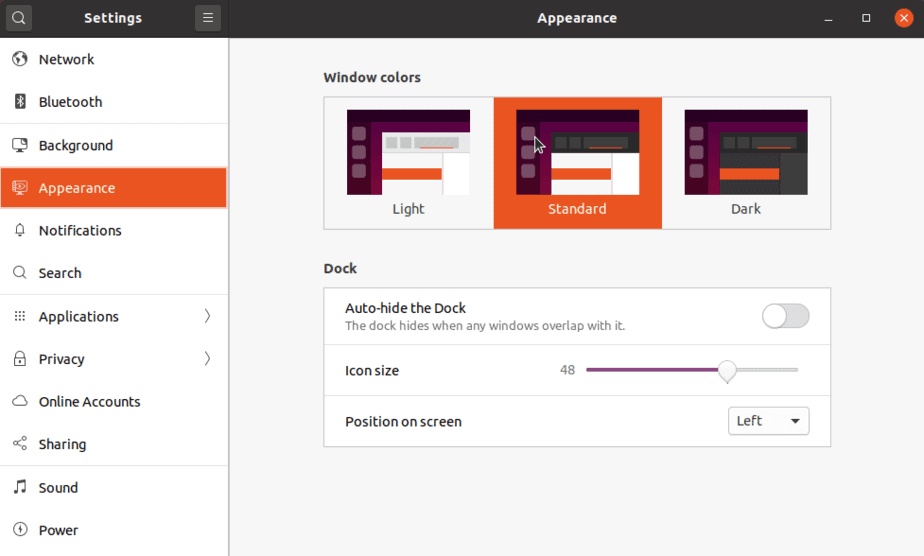
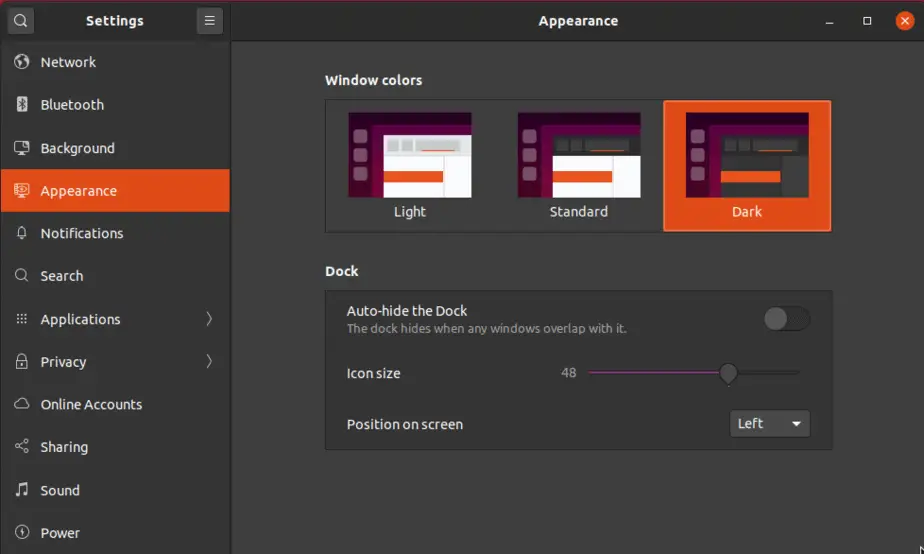
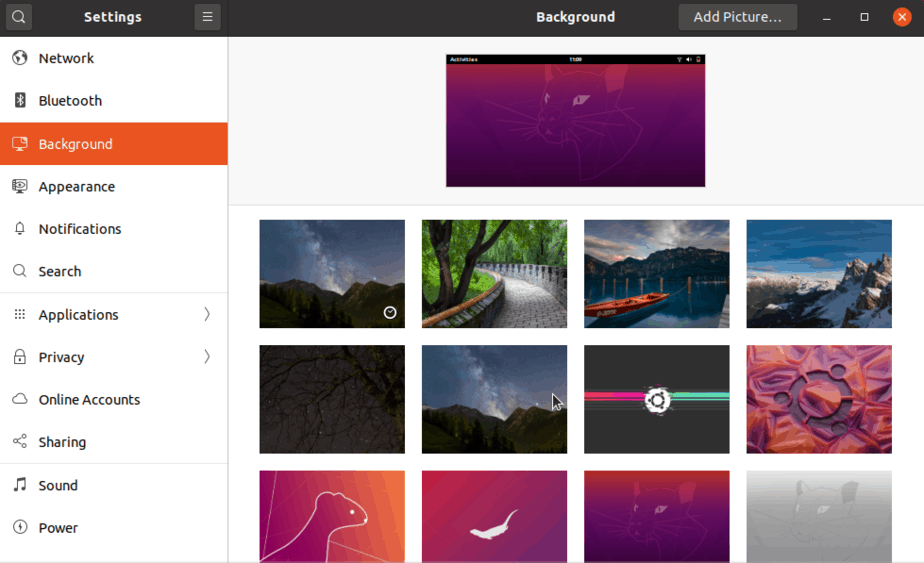
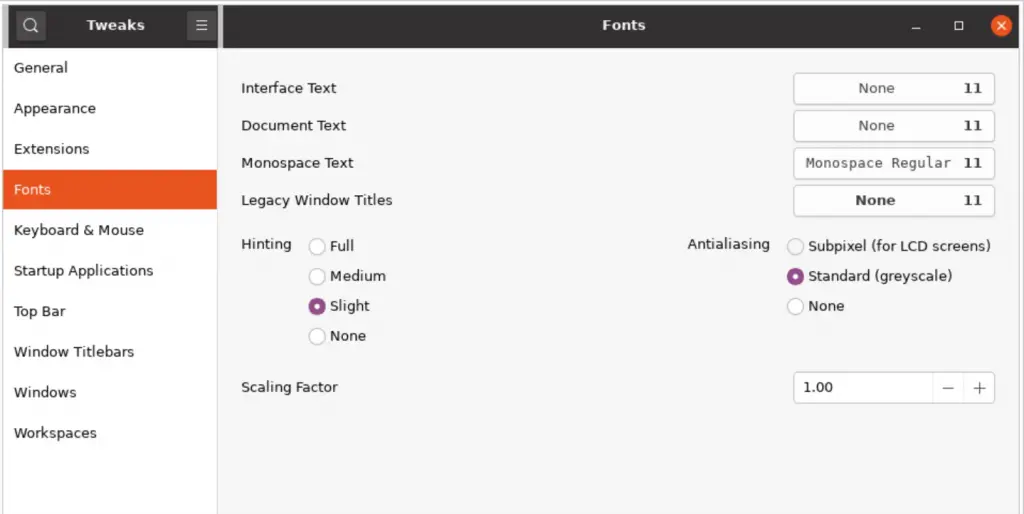
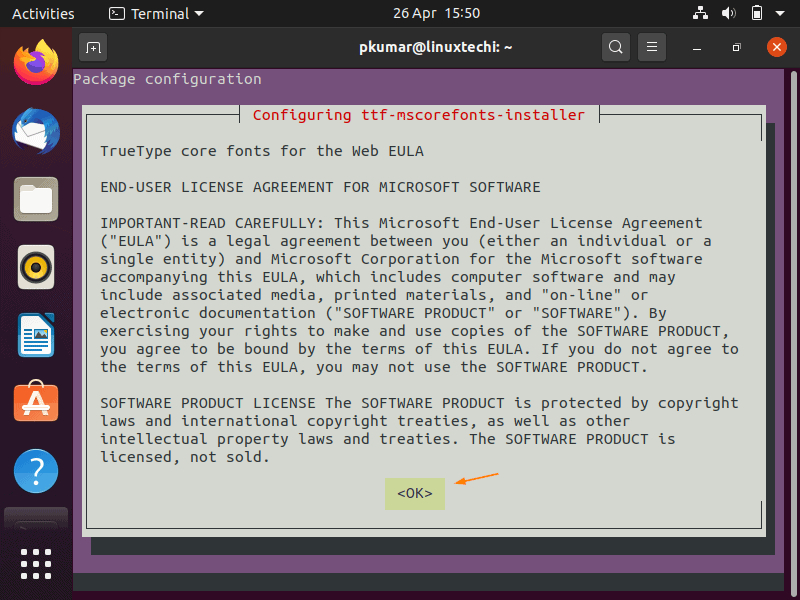
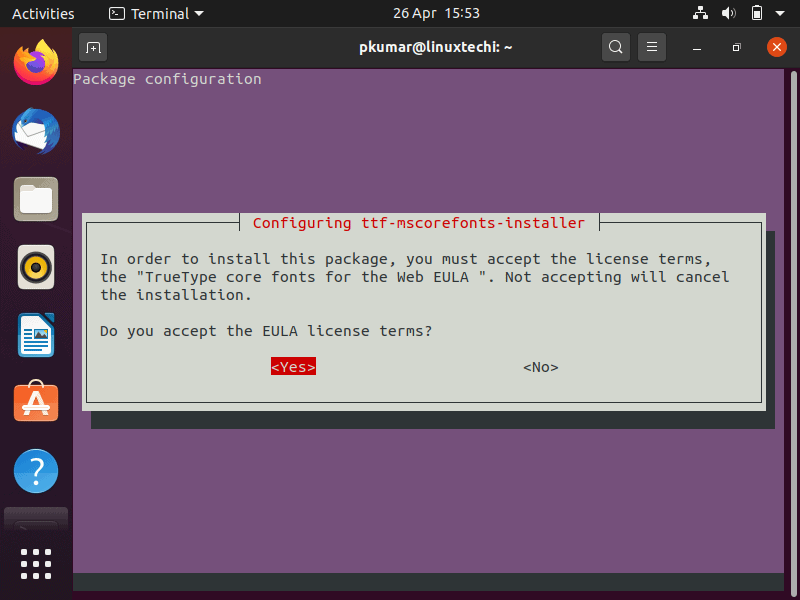
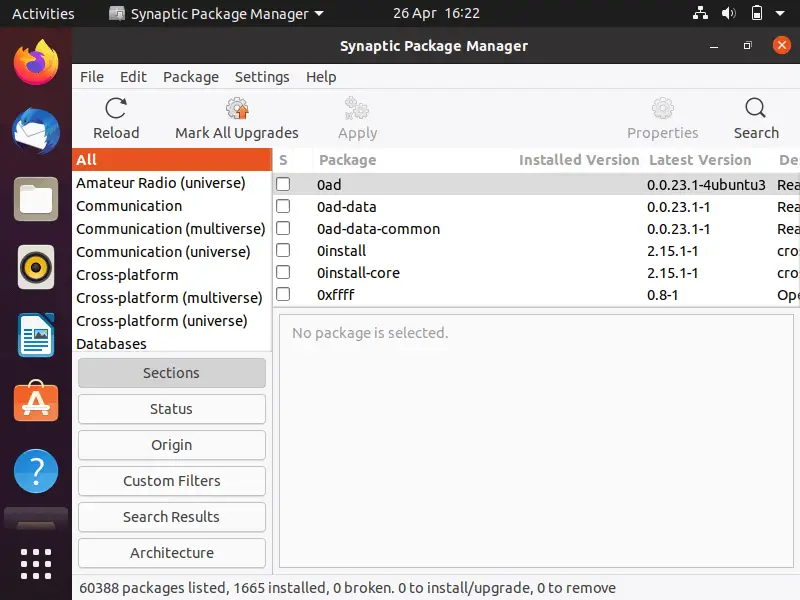
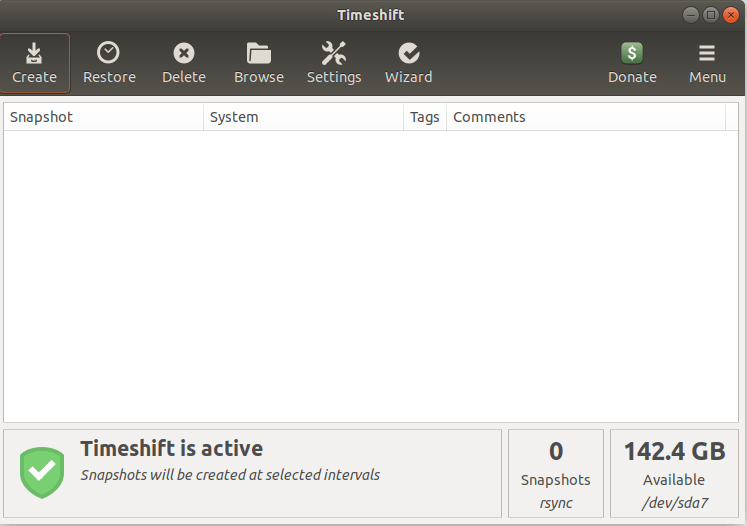
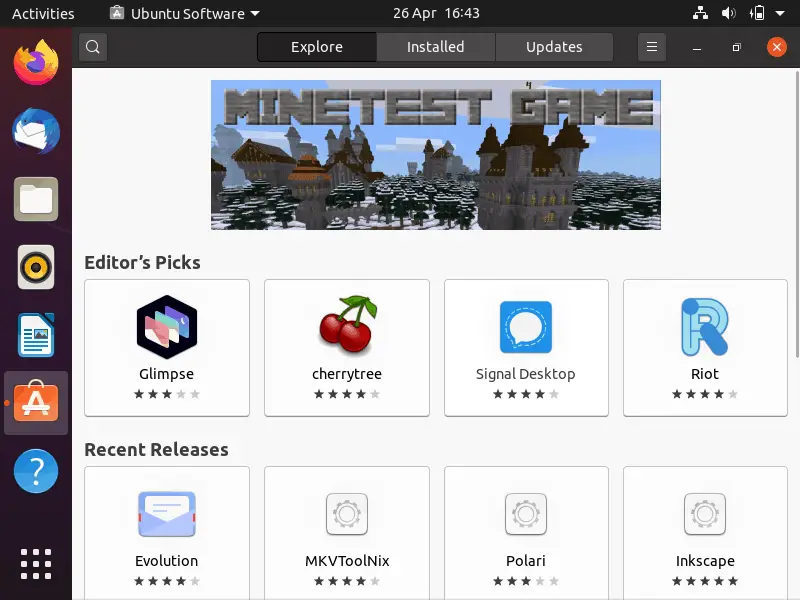
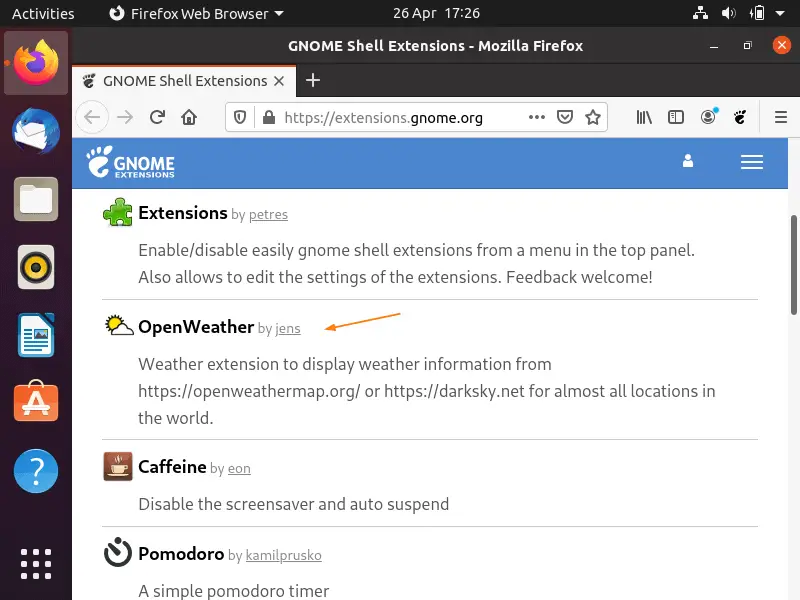
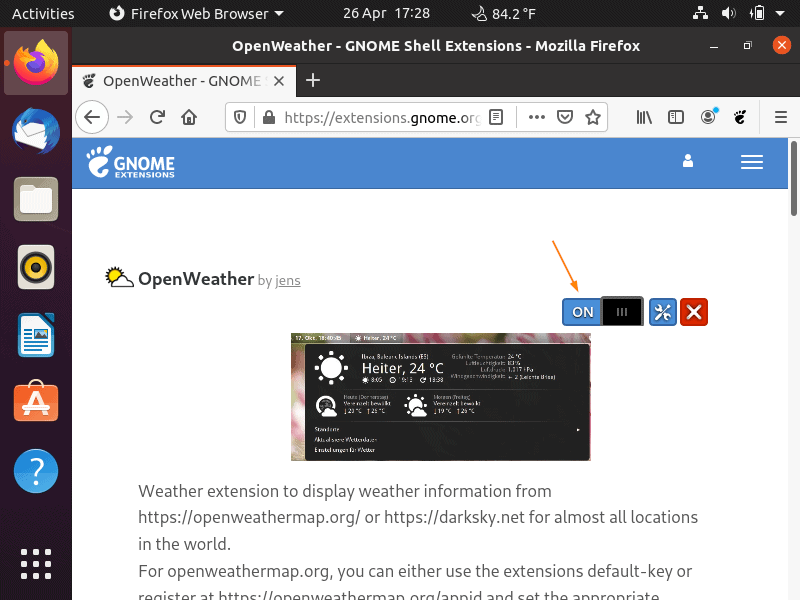
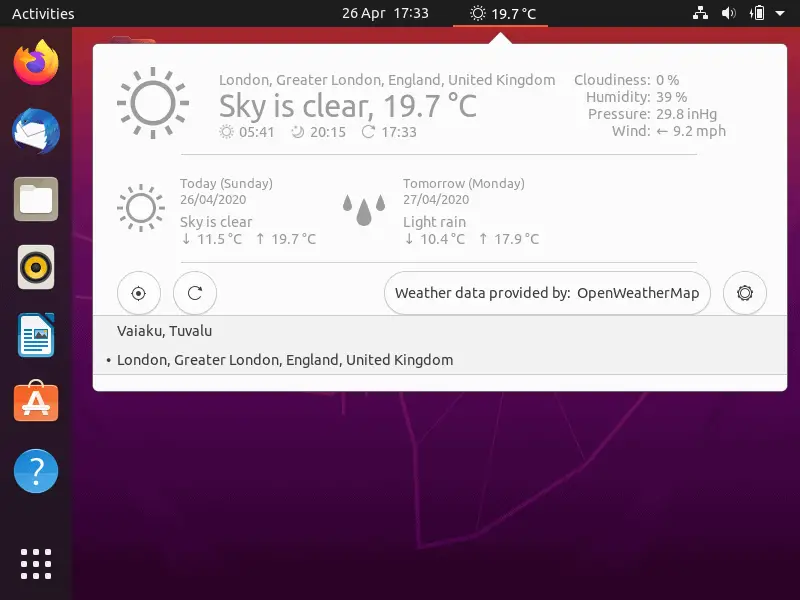
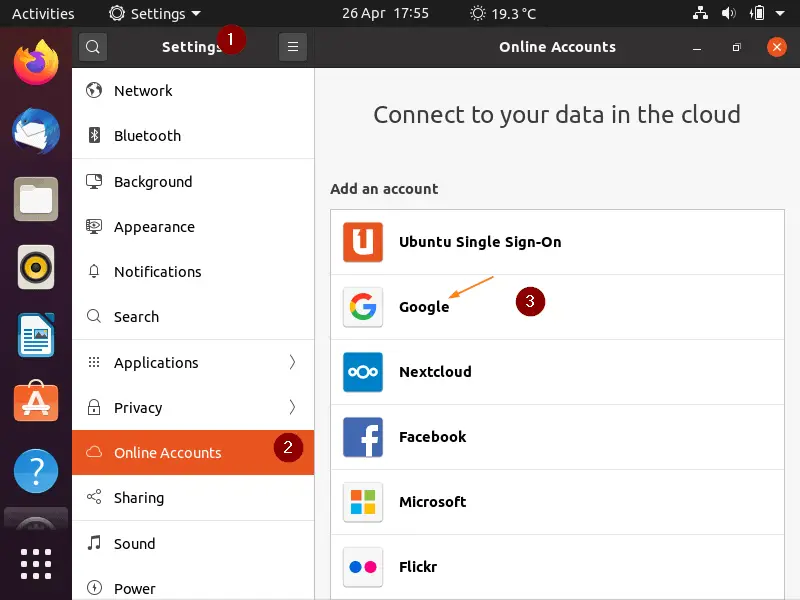
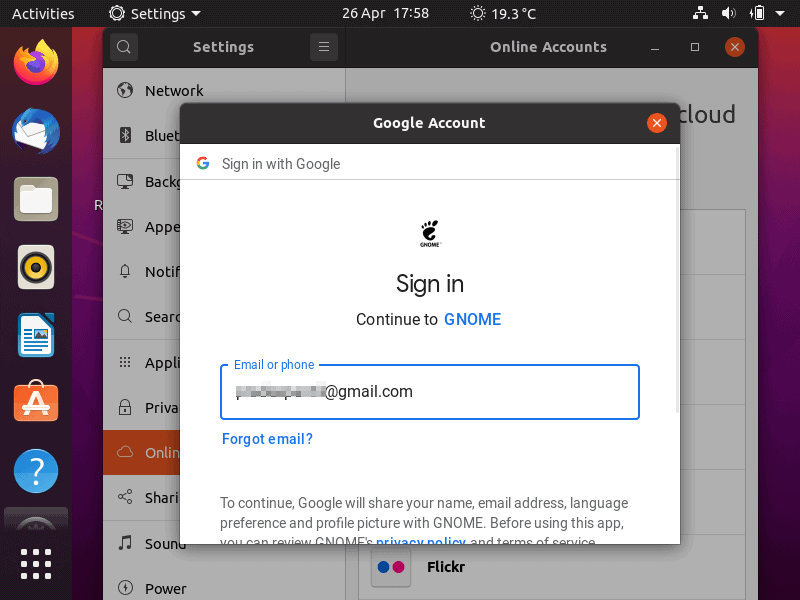
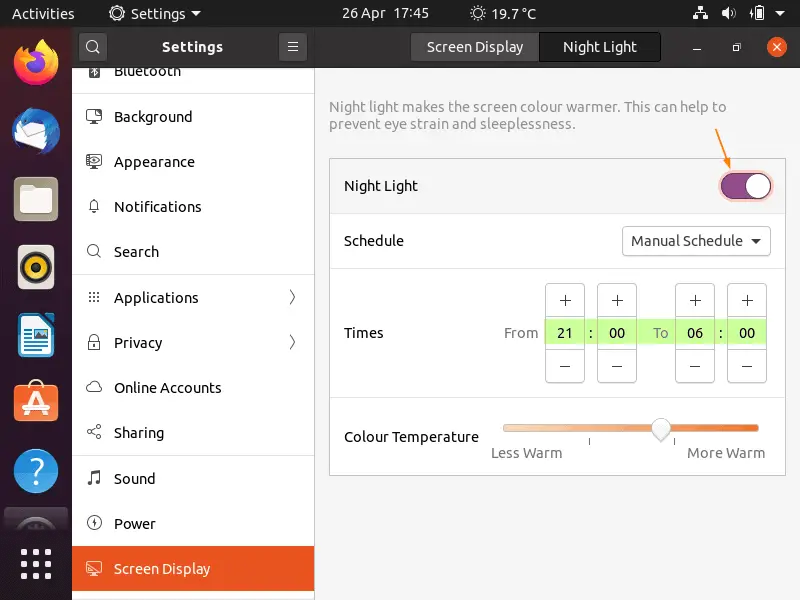
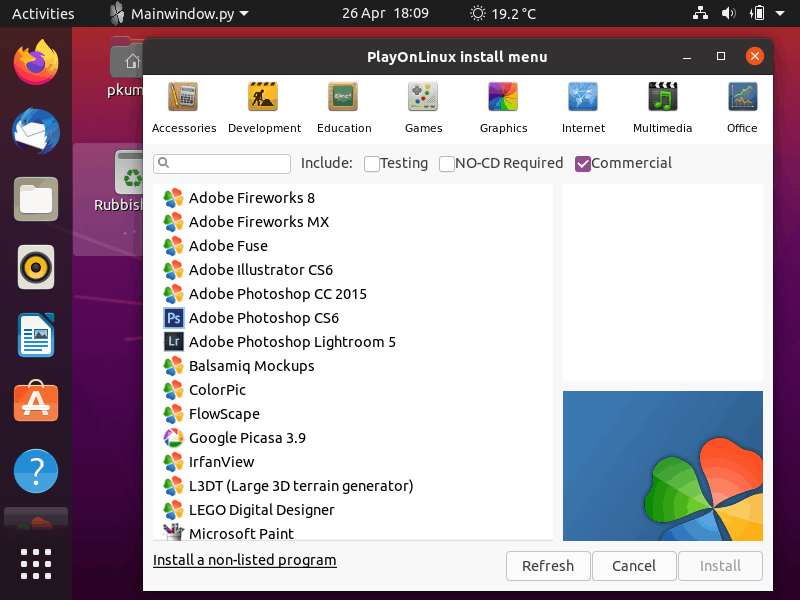
Google Chrome is not available through Ubuntu Software Center. You can download and install it from Google‘s website though.
Thankyou bro.
It’really worthable
First think I Do is to remove this ugly ubuntu panel!
I hate Ubuntu Desktop…
installing vanilla gnome!
sudo apt remove gnome-shell-extension-ubuntu-dock
sudo apt install vanilla-gnome-desktop
Now Ubuntu is usable
Timeshift is available in the package sources. It is not necessary to include a PPA.
A sudo apt install timeshift is sufficient for the installation
Section 4 Install media codec…
The command sudo apt install ubuntu-restricted-extras
Does not work